Protect Your Excel Sheets with VBA: A Step-by-Step Guide

VBA (Visual Basic for Applications) in Excel is a powerful tool that allows users to automate tasks, manipulate data, and enhance the functionality of spreadsheets. Among these capabilities, one of the most useful features for many users is the ability to protect their workbooks or worksheets from unintended changes. This guide will walk you through the process of using VBA to secure your Excel files, ensuring that only authorized users can make modifications or access sensitive data.
Understanding the Basics of VBA Protection
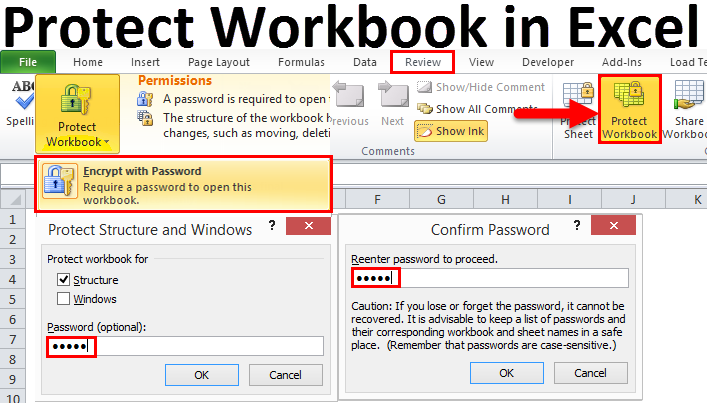
Before diving into coding, it’s essential to understand what types of protection are available:
- Workbook Protection: Prevents users from adding, moving, or deleting sheets.
- Worksheet Protection: Locks cells to prevent changes, but allows specific operations if needed.
- VBA Project Protection: Prevents viewing or editing of the VBA code itself.
🔑 Note: Ensure you have a backup of your workbook before applying VBA protection since it can lock you out if done incorrectly.
Protecting a Workbook with VBA


To protect an entire workbook using VBA:
- Press Alt + F11 to open the VBA editor.
- In the Project Explorer, double-click the workbook or “ThisWorkbook” object.
- Paste the following VBA code:
Private Sub Workbook_Open() ThisWorkbook.Protect Password:=“MyPassword”, Structure:=True, Windows:=True End Sub
Private Sub Workbook_BeforeClose(Cancel As Boolean) ThisWorkbook.Unprotect Password:=“MyPassword” End Sub
This code will:
- Automatically protect the workbook when it opens.
- Unprotect the workbook when it is about to close, allowing for the saving of changes.
Protecting Specific Worksheets

If you want to protect certain sheets within the workbook:
- Select the worksheet in the VBA Project Explorer.
- Insert a module by right-clicking “VBAProject” and choosing “Insert” > “Module”.
- Paste this code:
Sub ProtectSheet()
Dim ws As Worksheet
Set ws = ThisWorkbook.Sheets(“Sheet1”)
With ws
.Protect Password:=“SheetPassword”, DrawingObjects:=True, Contents:=True, Scenarios:=True
.EnableSelection = xlUnlockedCells
End With
End Sub
This script protects the worksheet “Sheet1” with a password, allowing users to select only unlocked cells.
🔒 Note: Remember to replace "Sheet1" with the actual name of the sheet you wish to protect.
Adding Selective Protection

If you need to protect sheets but allow certain cells or ranges to remain editable:
- First, unlock the cells you wish to remain editable in the sheet’s properties or by setting:
- Then, use the above protect sheet code to apply protection to the worksheet.
Range(“A1:A5”).Locked = False
Unprotecting Sheets and Workbooks

To reverse these actions, you need the password:
- For workbook:
ThisWorkbook.Unprotect Password:=“MyPassword”
Sheets(“Sheet1”).Unprotect Password:=“SheetPassword”
Securing your Excel files through VBA is an effective way to ensure data integrity and prevent unauthorized modifications. Whether you're protecting entire workbooks or specific sheets, VBA offers robust options to tailor your protection strategy to your needs. Here's a summary:
- Workbook Protection can be automated to occur upon opening the file, protecting the structure of your workbook.
- Worksheet Protection allows for finer control, letting you lock down specific cells while keeping others editable.
- VBA Project Protection is crucial for maintaining the integrity of your code itself.
By integrating these practices, you enhance not only security but also the professionalism and reliability of your work. Remember to manage passwords securely and always keep a backup before making significant changes or protections to ensure recoverability.
Can I protect only certain cells in a worksheet?
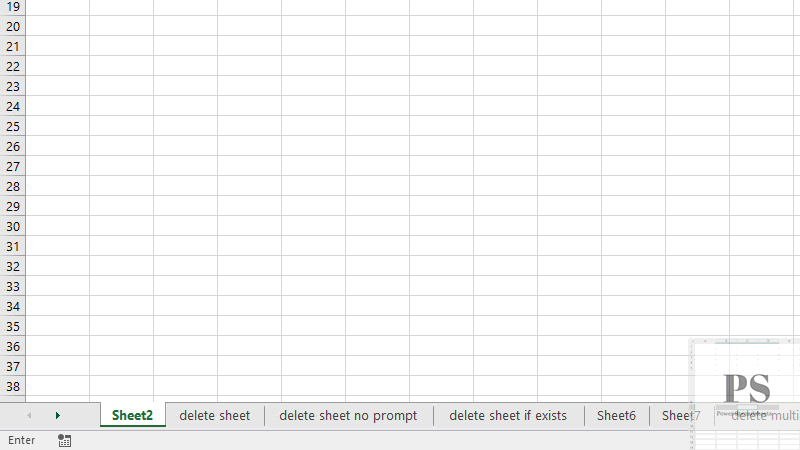
+
Yes, by unlocking specific cells before applying worksheet protection, you can allow editing in those cells only while the rest remain protected.
What happens if I forget the password to unprotect my workbook or worksheet?

+
Unfortunately, there is no straightforward way to recover or reset a forgotten password without specialist tools or scripts. Always keep a secure backup or a note of your passwords.
How do I prevent users from viewing the VBA code?

+
To protect the VBA project itself, use VBAProject > Properties > Protection, lock the project with a password, and disable the view option.



