3 Ways to Split Excel Sheet Easily

If you frequently work with Excel, you've likely faced scenarios where you need to split one large Excel sheet into smaller, more manageable parts. Whether you're trying to handle large datasets, distribute work, or simply make data more accessible, splitting your sheet can enhance productivity and efficiency. Here are three straightforward methods to split your Excel sheet, each tailored for different needs and skill levels.
Method 1: Manual Copy and Paste

The simplest method for splitting an Excel sheet involves manual manipulation. This is ideal for small datasets or when precise control over the data split is necessary:
- Open your Excel Workbook - Start with the Excel file you wish to split.
- Select the Data - Click and drag or use the Shift key to highlight the rows or columns you want to move to a new sheet.
- Copy the Selected Data - Use the Ctrl + C keyboard shortcut or right-click and choose 'Copy'.
- Create a New Sheet - Right-click on the worksheet tab at the bottom and select 'Insert', then 'Worksheet'.
- Paste the Data - Switch to the new sheet, right-click where you want the data, and select 'Paste' or use Ctrl + V.
⚠️ Note: For large datasets, this method can be time-consuming and prone to errors if multiple iterations are needed.
Method 2: Using Excel's Table Feature
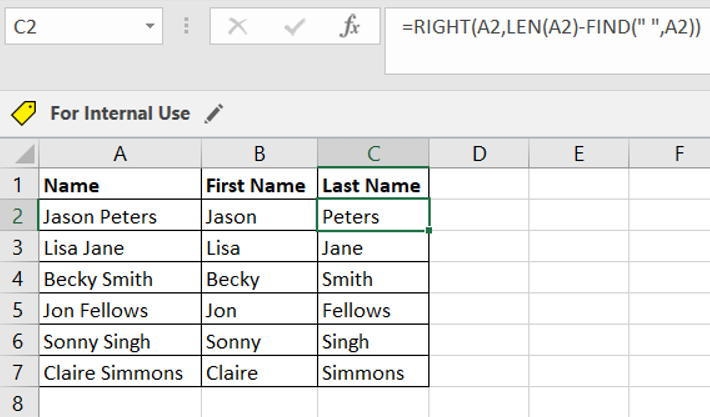
Excel's built-in table feature can automate the splitting process to some extent, making it easier for users with basic to intermediate Excel skills:
- Convert Data to a Table - Highlight your data range and press Ctrl + T or go to the 'Insert' tab and click 'Table'.
- Set Table Style - Ensure your data has headers, and consider unchecking 'My table has headers' if there are none.
- Split Based on Criteria - Use the 'Sort & Filter' option to filter your data. For example, to split by department:
- Go to 'Filter' > 'Advanced' > 'Filter the list, in-place'.
- Select the criteria range, and click 'OK'.
- Copy and Paste Filtered Data - After filtering, copy the visible data, and paste it into a new sheet as described in the manual method.
Excel tables allow for dynamic splitting, meaning if your source data changes, the new sheets will automatically reflect those changes if they are still linked to the original table.
Method 3: Using VBA Macros

For those with some programming knowledge or who frequently need to split sheets, Visual Basic for Applications (VBA) macros can offer automation:
- Open VBA Editor - Press Alt + F11 to access the VBA editor.
- Insert a New Module - In the editor, right-click on any of the objects for your workbook, choose 'Insert', and then 'Module'.
- Write the Macro - Here's a simple VBA script to split sheets:
Sub SplitSheet() Dim ws As Worksheet Dim newWs As Worksheet Dim r As Long, lastRow As Long, i As Long Dim splitBy As String, cellValue As String splitBy = "Department" 'Change this to the column header you're splitting by Set ws = ThisWorkbook.Sheets("Sheet1") lastRow = ws.Cells(ws.Rows.Count, "A").End(xlUp).Row Application.ScreenUpdating = False For i = 2 To lastRow cellValue = ws.Cells(i, ws.Rows(1).Find(splitBy).Column).Value If ws.Cells(i - 1, ws.Rows(1).Find(splitBy).Column).Value <> cellValue Then On Error Resume Next Set newWs = Nothing Set newWs = Sheets(cellValue) If newWs Is Nothing Then ws.Rows(i).Copy With ThisWorkbook.Sheets.Add(After:=Sheets(Sheets.Count)) .Name = cellValue .Cells(1).PasteSpecial xlPasteAll End With Else newWs.Rows(newWs.Cells(newWs.Rows.Count, "A").End(xlUp).Row + 1).Value = ws.Rows(i).Value End If End If Next i Application.ScreenUpdating = True MsgBox "Sheets Split by " & splitBy End Sub - Run the Macro - Close the editor, return to Excel, and run the macro from the 'Developer' tab by selecting your macro and clicking 'Run'.
🛠 Note: Ensure macro security settings allow for the execution of VBA code to prevent runtime errors.
In conclusion, splitting an Excel sheet can significantly streamline your data management processes. From the straightforward copy and paste method for beginners, through to the more complex and automated approaches using Excel’s table features or VBA scripting, there’s a solution for every level of expertise. Each method offers different advantages in terms of time, control, and automation, allowing you to choose based on the complexity of your dataset, your proficiency with Excel, and how frequently you need to perform this task.
What’s the easiest method for splitting an Excel sheet?

+
The easiest method is using the manual copy and paste technique, especially if you’re dealing with a small amount of data or need a quick solution. This method provides complete control over what data gets transferred but can become cumbersome with larger datasets.
Can Excel automatically split sheets based on values?

+
Yes, Excel can split sheets automatically using VBA macros or by utilizing the ‘Advanced Filter’ feature. These methods allow for splitting based on specific criteria or values within the dataset.
Is it safe to use macros in Excel?

+
Macros can be very useful, but they should be used with caution. Ensure that you only run macros from trusted sources. Always keep your Excel macros security settings at least at the ‘Disable all macros with notification’ level to protect against malicious code.



