5 Easy Steps to Open Excel in Stata

Opening Excel files in Stata can streamline your data analysis workflow significantly, making it easier to work with data from various sources. Whether you are a researcher, a data analyst, or someone who frequently deals with large datasets, this guide will help you master the art of importing Excel files into Stata with ease. Here are five straightforward steps to open Excel in Stata:
Step 1: Ensure Your Excel File is Ready

Before you start, ensure your Excel file is in a format that Stata can handle:
- Check for compatibility: Stata can open Excel files (.xls and .xlsx). Ensure your file extension is one of these.
- Structure your data: Stata prefers data in a tabular format with no merged cells or blank rows/columns at the top. If your Excel sheet has multiple sheets, decide which one you need or prepare to specify the sheet during import.
- Save changes: Always save your Excel file before attempting to open it in Stata.
Step 2: Launch Stata

Ensure you have Stata installed on your computer:
- If Stata is not already open, launch the program by searching for it in your applications or through the Start menu on Windows.
Step 3: Import the Excel File

Once in Stata, use the following commands to import your Excel file:
Method 1: Using the Graphical User Interface (GUI)

- Go to File > Import > Excel Spreadsheet (.xls;.xlsx).
- Navigate to your Excel file on your computer.
- Select the sheet you want to import if your workbook contains multiple sheets.
- Click Open.
- Stata will import the data into a new dataset. Review the data to ensure it imported correctly.
Method 2: Using Command Line

For those comfortable with Stata’s command language, you can directly import the file with the following command:
import excel using “C:\path\to\your\file.xlsx”, sheet(“Sheet1”) firstrow clear
- firstrow tells Stata to use the first row of your Excel sheet as variable names.
- clear removes any existing data in the memory before loading the new dataset.
Step 4: Verify Your Data
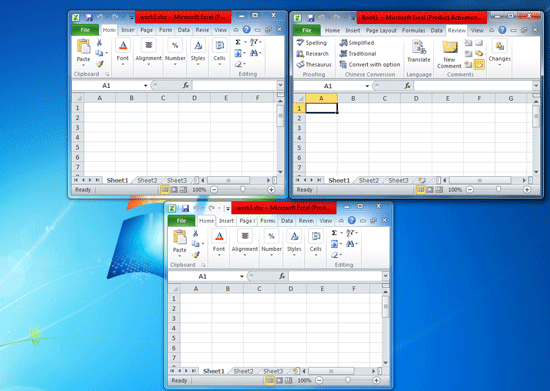
After importing:
- Use browse to visually inspect the dataset in Stata’s Data Browser.
- Run basic summary statistics with summarize to check for unexpected values or to get an overview of your data.
- Verify data types and formats; if necessary, convert variables to appropriate formats (e.g., date, string).
Step 5: Save Your Dataset

After reviewing and confirming the dataset:
- Save your dataset in Stata format using the save command.
save mydata, replace
This step ensures you can access your data in future Stata sessions without needing to import it again.
🔧 Note: Always use replace carefully to avoid accidentally overwriting existing files.
These steps provide a straightforward process for integrating your Excel files into Stata for analysis, improving your productivity when dealing with datasets from different sources. Remember that having a clean, well-structured Excel file before import is crucial for a seamless transition. Now you're equipped to open Excel in Stata, explore your data, and begin your analytical journey with one of the most powerful statistical tools available.
What should I do if my Excel file has multiple sheets?

+
If your Excel file has multiple sheets, when importing in Stata, you can specify which sheet to import by using the sheet() option in the import excel command.
Can I change the data types of variables after importing?

+
Yes, you can. Use commands like destring for converting string variables to numeric or tostring for the reverse, ensuring you adjust your variables as needed for analysis.
What if I encounter encoding problems when importing?

+
Stata typically recognizes most encodings, but if you face issues, you can specify the encoding by adding the encoding() option in your import excel command, like encoding(utf-8).



