7 Easy Ways to Select All in Excel Sheets

7 Easy Ways to Select All in Excel Sheets

Excel is a powerful tool for data management, analysis, and visualization. Whether you're working on financial models, managing inventory, or simply organizing data, knowing how to select all the content within your spreadsheet is a fundamental skill. Here's a comprehensive guide on how to select all in Excel sheets, which can significantly enhance your productivity and efficiency when dealing with large datasets.
Method 1: Using Keyboard Shortcuts

Keyboard shortcuts are the fastest way to perform tasks in Excel. Here are the shortcuts you can use:
- Ctrl + A - This shortcut will select all cells in the worksheet.
🎯 Note: If you’re already inside a table or a range, pressing Ctrl + A will only select the contiguous range. Press it twice to select everything in the worksheet.
Method 2: The Name Box

The Name Box in Excel not only allows you to navigate to a specific cell but can also be used for selection:
- Click on the Name Box at the left of the formula bar.
- Type A1 and press Enter to go to cell A1.
- Now, press Ctrl + Shift + * to select all cells in the worksheet.

Method 3: Right Click and Drag
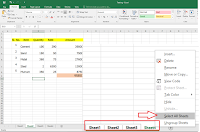
This method is particularly useful if you want to select all data in a column or row:
- Right-click on the column or row header where you want to start the selection.
- Drag your mouse to the other end of the data you want to select.
Method 4: Using the Select All Button

In the top-left corner of your worksheet, right before the row and column headers, you’ll find a small square:
- Click this square to select the entire worksheet.
Method 5: VBA Macro

If you’re comfortable with VBA, here’s a quick macro to select all:
Sub SelectAll()
Range(“A1”).Select
Selection.CurrentRegion.Select
MsgBox “All cells have been selected.”
End Sub
This macro will select the current region of data from cell A1.
Method 6: Go To Special

Excel’s ‘Go To Special’ feature can be very useful when you want to select all cells that meet certain criteria:
- Press Ctrl + G or use the menu to go to ‘Edit’>‘Go To…’
- Click on ‘Special’, then choose ‘Blanks’ or ‘Constants’ to select all cells with or without data.
Method 7: Using the Ribbon

The Excel Ribbon offers another way to select all:
- Navigate to the ‘Home’ tab.
- Click on ‘Find & Select’, then choose ‘Select Cells with Comments’ or ‘Select Objects’ to choose all cells or objects.
| Action | Shortcut |
|---|---|
| Select All | Ctrl + A |
| Select All via Name Box | Ctrl + Shift + * |
| Go To Special | Ctrl + G |

🎯 Note: If your worksheet contains hidden rows or columns, they will not be selected by any of these methods. You might need to unhide them to select all the data.
In this guide, we’ve explored seven different ways to select all in Excel sheets. Each method has its own context in which it shines, from the simplicity of keyboard shortcuts to the precision of VBA macros. By mastering these techniques, you can quickly navigate and manipulate large datasets, making your work in Excel more efficient and less time-consuming. Whether you’re a beginner or an advanced user, these methods offer flexibility and control over your data selection needs.
What happens if I press Ctrl + A on a blank sheet?

+
If you press Ctrl + A on a blank sheet, all cells will be selected as there are no specific data regions defined yet.
Can I select all without including headers or first row?

+
Yes, by using the ‘Go To Special’ feature and selecting ‘Constants’, you can exclude headers or the first row if they contain formulas.
Is there a way to select only specific types of data?
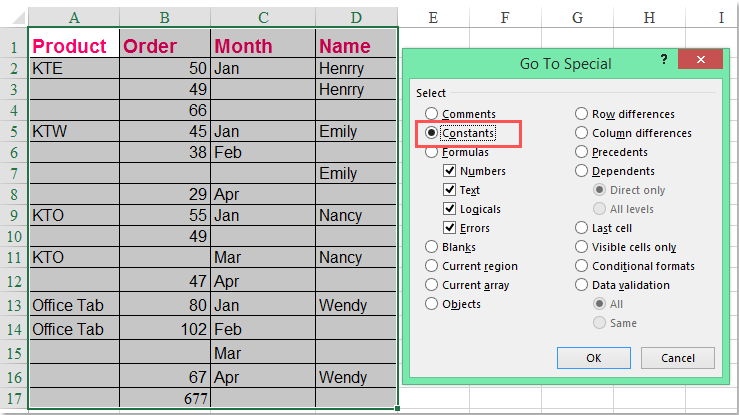
+
Yes, Excel’s ‘Go To Special’ feature allows you to select cells with formulas, comments, constants, or other types of data.
What if I have merged cells in my sheet?

+
Merged cells will be selected as a whole when using methods like Ctrl + A. However, selecting specific cells within a merged group can be more complex.
How do I deselect after selecting all?

+
To deselect, simply click anywhere on the worksheet outside the selected area or press Esc.



