Master the Art of Closing Excel Sheets Properly

Properly managing Excel spreadsheets can significantly impact your workflow efficiency and system performance. Whether you're a beginner or a seasoned user, mastering the art of closing Excel sheets can help you avoid potential data loss, system crashes, and streamline your productivity. In this comprehensive guide, we will explore the various methods to close Excel sheets, the importance of saving, and how to recover unsaved work, ensuring your work is always secure and your system is running smoothly.
Understanding the Importance of Closing Excel Sheets

Before diving into the how-tos, let's discuss why closing your Excel sheets properly is crucial:
- Prevent Data Loss: Excel has a tendency to save a recovery file every few minutes, but not closing your sheets properly can result in lost data or incomplete saves.
- System Performance: Open workbooks consume memory and CPU resources. Closing them frees up these resources, which can improve the performance of other applications.
- Avoid File Corruption: Unsaved changes or improper closure can corrupt your files, making them inaccessible or causing issues when reopening.
- Organization: Keeping numerous open workbooks can clutter your workspace, making navigation difficult and increasing the risk of accidental edits or deletions.
How to Close Excel Sheets

Here are several ways to close an Excel sheet:
Using the 'X' Button

The simplest method to close an Excel sheet:
- Locate the workbook you want to close.
- Click on the Close (X) button in the upper-right corner of the Excel window.
💡 Note: If you have unsaved changes, Excel will prompt you to save before closing.
Using File Menu

For more control:
- Go to File > Close or Close & Save from the Excel Ribbon.
Using Keyboard Shortcuts

Keyboard shortcuts offer quick closing:
- Press Ctrl + W to close the current workbook.
- Use Ctrl + F4 to close Excel completely.
Proper Saving Techniques
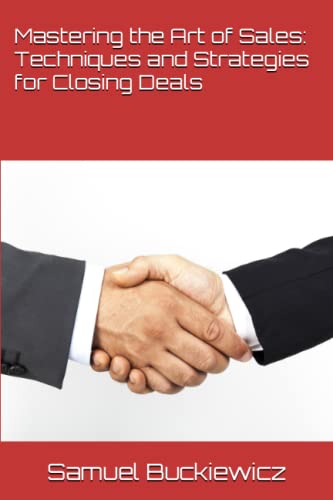
Before closing, ensure your work is saved:
- Save regularly using Ctrl + S or clicking the 'Save' icon.
- Use 'Save As' (F12) for different versions or backup files.
- Set up AutoRecover to save work periodically. Go to File > Options > Save and adjust settings.
Recover Unsaved Work

In case of an unexpected closure:
- Start Excel.
- Click File > Info > Manage Versions.
- Select Recover Unsaved Workbooks to access autosaved versions.
| Action | Shortcut |
|---|---|
| Close Workbook | Ctrl + W |
| Close Excel | Ctrl + F4 |
| Save | Ctrl + S |

📌 Note: Regularly reviewing and updating Excel options can help prevent data loss.
Advanced Closure Tips

Consider these advanced techniques for better management:
- VBA Macros: Use macros to automate closing procedures or create custom save-and-close functionality.
- Recent Files: Use 'Recent Files' for quick access to open and close frequently used spreadsheets.
- File Explorer: Close files directly from File Explorer without opening Excel.
- Task Manager: For situations where Excel is unresponsive, Task Manager can force close Excel, although this might risk unsaved work.
The proper closure of Excel sheets is more than just clicking an 'X' button. It involves understanding how to save, recover data, and employ shortcuts for efficiency. Regular saving, the use of AutoRecover, and familiarity with recovery options not only keep your work safe but also contribute to system health and workflow optimization.
What happens if I close Excel without saving?

+
Closing Excel without saving results in the loss of any unsaved changes. However, you might be able to recover some work through AutoRecover, if enabled.
How often should I save my work in Excel?

+
Regular saving is recommended, at least every 5 to 10 minutes, or automatically through AutoRecover settings. Set AutoRecover to save every 10 minutes for a good balance between data protection and performance.
Can I recover a deleted sheet in Excel?
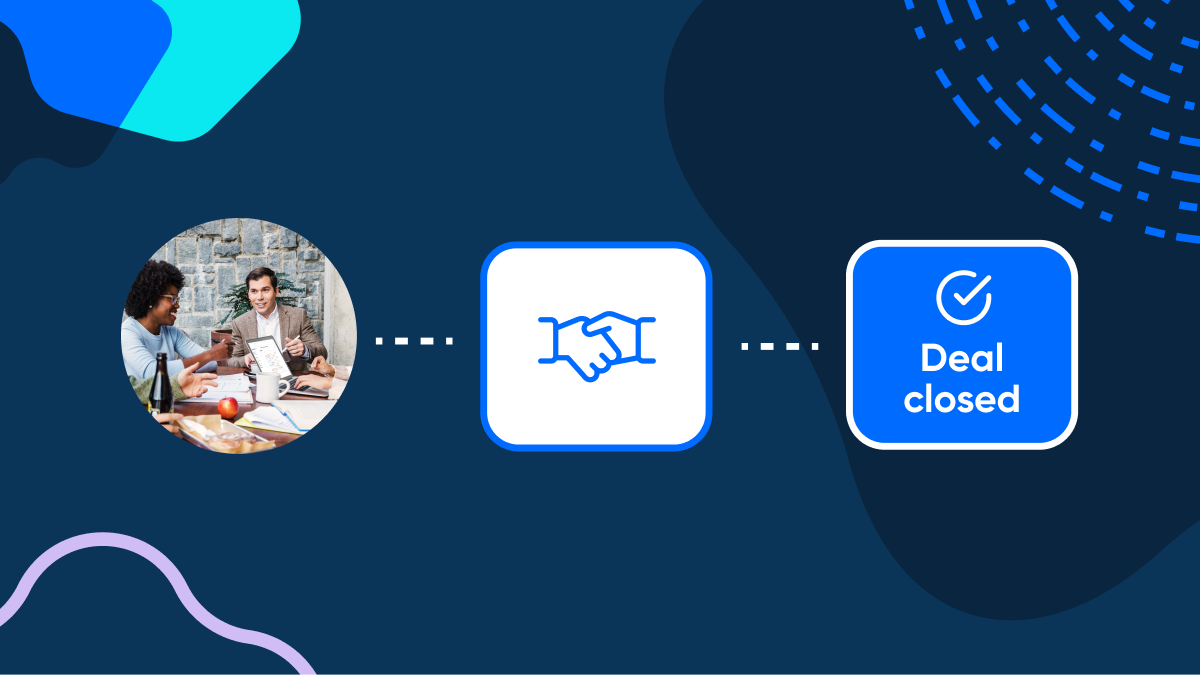
+
No, once a sheet is deleted, it cannot be recovered directly through Excel. However, if the deletion occurred in an unsaved state, you might recover it using AutoRecover. Regular backups are also advisable.