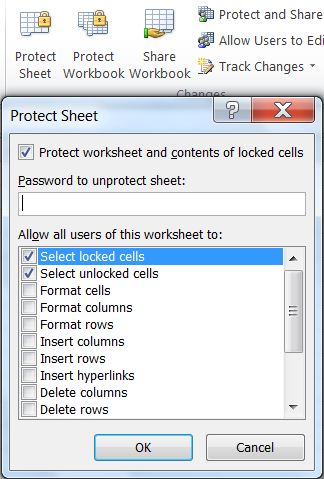Insert Excel Table: Easy Steps for Beginners

✏️ Note: You'll need Microsoft Excel or Google Sheets installed on your device. Please ensure you have basic skills in navigating these platforms or understanding their interfaces.
Understanding Excel Tables

Before jumping into the process of inserting a table into Excel, understanding what Excel tables are, their functionality, and their benefits is crucial. Excel tables, also known as ‘lists’ in older versions, provide an organized structure to your data, making it easier to analyze, manage, and filter.
- Automatic Expansion: Tables automatically adjust their range as you add or delete rows or columns.
- Dynamic Ranges: Data in a table dynamically adjusts to accommodate new data or changes.
- Improved Data Analysis: With tables, Excel offers enhanced tools for sorting, filtering, and analyzing data.
- Built-in Formatting: Tables come with pre-set formatting options to make your data visually appealing.

How to Insert an Excel Table

Here’s a step-by-step guide on how to insert a table in Excel:
- Open Excel: Start by launching your Excel application.
- Select Data: Click and drag to highlight the cells containing your data that you wish to convert into a table.
- Insert Table: Navigate to the ‘Insert’ tab on the Ribbon. Click on ‘Table’ or ‘Insert Table’ in newer versions.
- Define the Range: Excel will automatically select the contiguous range. Ensure the correct range is selected, and optionally, check the box for ‘My table has headers’ if your data includes headers.
- Create Table: Click ‘OK’. Your data will now be formatted as a table with automatic headers and banded rows.
✏️ Note: For Google Sheets, the process is slightly different. Instead of the ‘Insert’ tab, you’ll find the option under ‘Format’ > ‘Table’ or by using the shortcut Ctrl+T.
Customizing Your Excel Table

After inserting your table, you’ll likely want to customize it to fit your needs:
- Table Design: The ‘Table Design’ or ‘Design’ tab (depending on your Excel version) allows for extensive customization of the table’s appearance and functionality:
- Table Styles: Choose from preset styles or customize colors, fonts, and borders.
- Header Row: Turn headers on/off, modify header text.
- Banded Rows/Columns: Toggle banding for better readability.
- Total Row: Add a row at the bottom with automatic summary functions.
- Filters: Toggle table filters for easy data management.
- Adjusting Data:
- Resize the table by dragging the lower-right corner of the table.
- Insert or delete rows/columns directly within the table to adjust its size.
- Sort or filter your data using the dropdown arrows in the header row.
- Insert formulas into table columns to automate calculations.

In this final section, we’ve summarized the key steps and benefits of working with tables in Excel. By understanding and utilizing these features, you can significantly enhance your data management and analysis capabilities.
What's the difference between a regular range and an Excel table?

+
An Excel table offers dynamic data ranges, easier formatting, automatic expansion, and enhanced data management tools like filters and sorting options, which a regular range lacks.
Can I convert an existing range into an Excel table?

+
Yes, you can convert any contiguous range into an Excel table by selecting the range and then choosing 'Table' from the 'Insert' tab.
How do I format an Excel table?

+
Use the 'Table Design' or 'Design' tab to apply styles, add/remove headers, toggle banding, and more.
By following these steps, you can easily insert and customize Excel tables, making your data analysis work more efficient and visually appealing.