5 Easy Steps to Delete Unused Rows in Excel

Working efficiently with large datasets in Excel often requires managing and cleaning up the data. Deleting unused or unnecessary rows is a key aspect of this process, ensuring your spreadsheets remain organized, accurate, and easy to navigate. This detailed guide will walk you through five simple steps to delete unused rows in Excel, enhancing your data analysis capabilities.
Step 1: Identify Unused Rows

Before you can delete, you need to know what to delete:
- Sort Data: Sorting your data by date, name, or any relevant identifier can group unused or blank rows together.
- Use Filters: Filters can help you quickly identify rows that do not contain any useful data.
- Scanning Visually: Sometimes, a manual inspection can help spot rows with partial data or those that are clearly unnecessary.

Step 2: Select the Rows for Deletion

Once you’ve identified the rows you want to delete:
- Use Shift+Click: Click on the row number of the first row to be deleted, hold down Shift, and click on the last row to select a block of rows.
- Control+Click: For non-adjacent rows, hold down Ctrl (Cmd on Mac) and click each row individually.
⚠️ Note: Be sure to review what you're selecting as rows once deleted cannot be easily recovered.
Step 3: Delete the Selected Rows

Here’s how to proceed:
- Right-click: Once the rows are selected, right-click and choose “Delete Row” from the context menu.
- Keyboard Shortcuts: Use Ctrl+‘-’ (minus sign) to delete the selected rows instantly.
Step 4: Confirm Deletion

When you delete rows in Excel, there might not be a confirmation dialog, but it’s good practice to:
- Check the Spreadsheet: Ensure the rows have indeed been removed, and your data integrity is maintained.
- Save Your Work: Always save your file after making significant changes to avoid data loss.

Step 5: Update References and Formulas

After deleting rows, here’s what you should do:
- Review Formulas: Look for formulas that might have referenced the deleted rows, and adjust them if necessary.
- Auto Update: Excel’s formulas will often auto-update to account for deleted rows, but manual checks can prevent errors.
- Cell References: Make sure any cell references are still pointing to the correct location.
In conclusion, deleting unused rows in Excel can streamline your data, making analysis quicker and more efficient. By following these steps, you not only clean up your spreadsheet but also enhance its functionality, ensuring that your data remains robust and reliable. Remember, regular maintenance of your Excel sheets through deletion of unnecessary rows can significantly improve your workflow.
Can I undo the deletion of rows in Excel?

+
Yes, you can undo the deletion immediately after deleting by pressing Ctrl + Z or going to Edit > Undo in the menu. However, once you save and close the file, this option isn’t available.
How do I delete rows if I have a very large dataset?
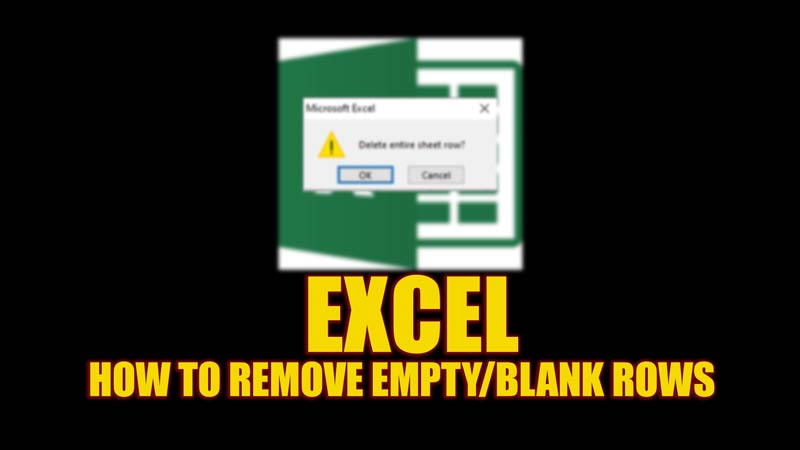
+
For large datasets, sorting and filtering can help identify unused rows quickly. Additionally, using VBA scripts or Power Query can automate the deletion process, though this is more advanced.
What if my formulas change when I delete rows?

+
If your formulas change unexpectedly after deleting rows, you can use Excel’s auditing tools to trace precedents or review your formulas manually to ensure they are referencing the correct cells.



