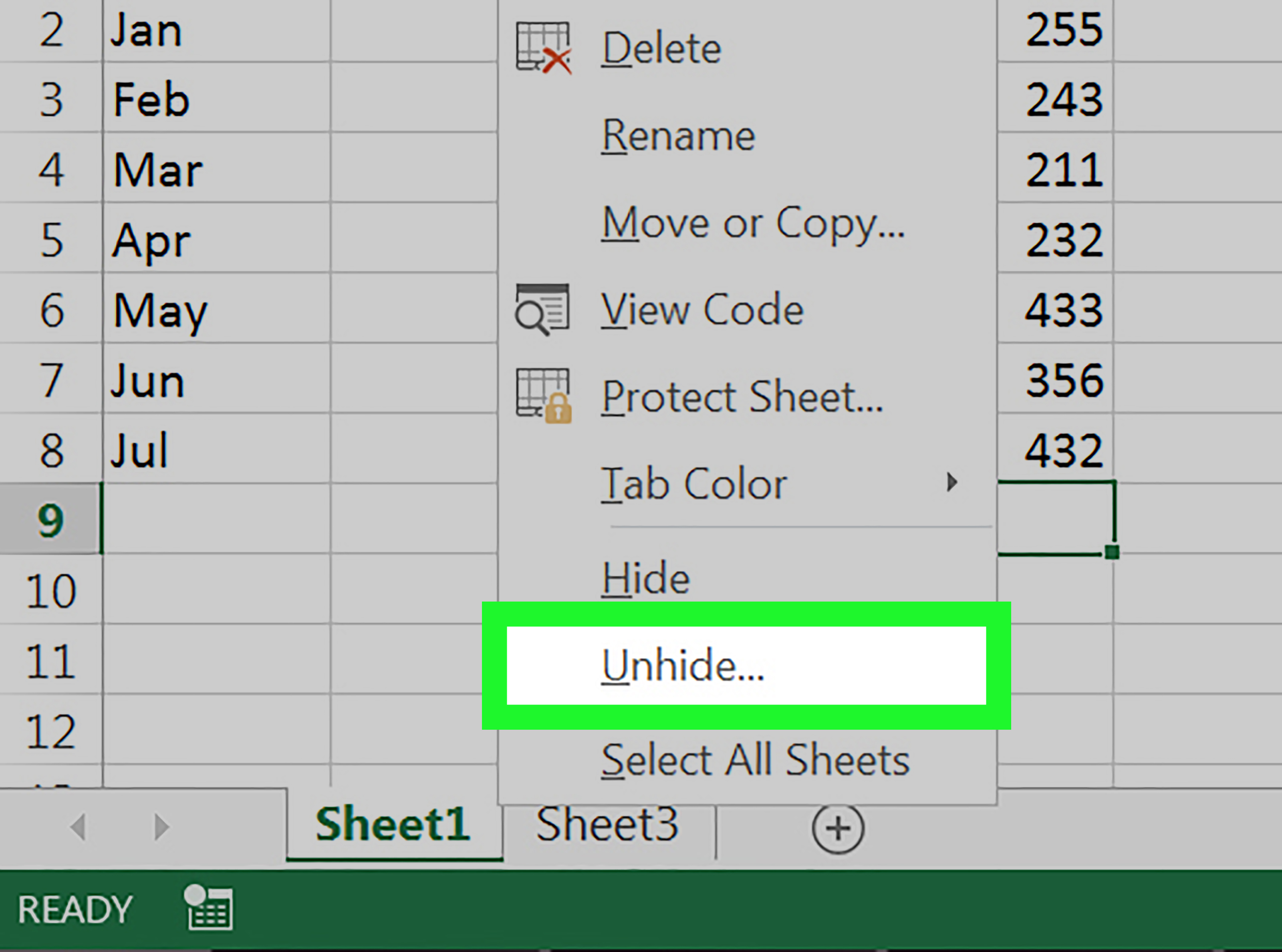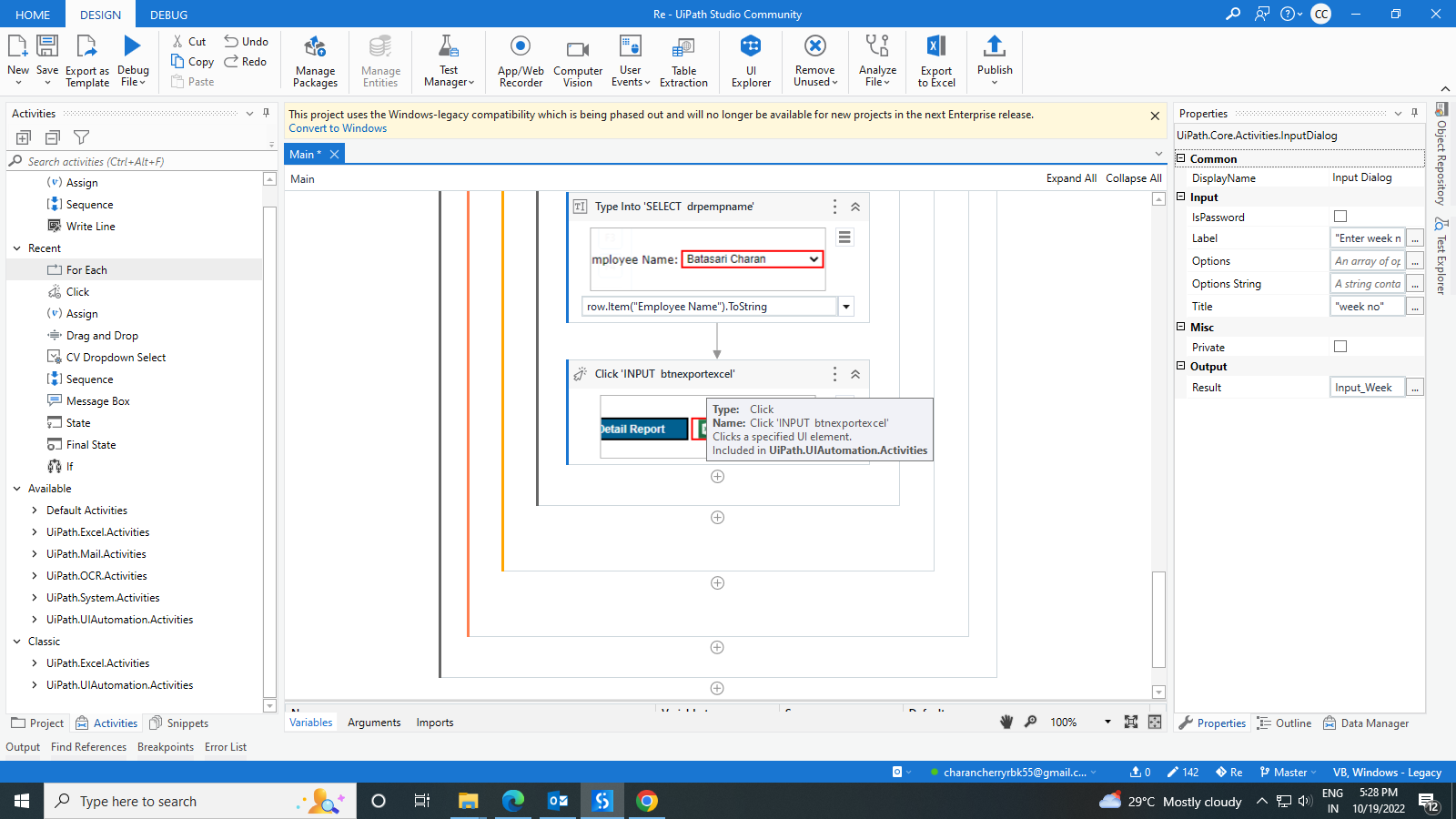5 Simple Steps to Convert Google Sheets to Excel

In today's digital world, effective spreadsheet management is key for productivity. While Google Sheets excels in cloud collaboration, there are times when converting to Microsoft Excel becomes necessary, particularly when working offline or on more sophisticated data analysis. Here are five straightforward steps to perform this conversion, ensuring your data remains intact and usable in both formats.
Step 1: Access Your Google Sheet

First and foremost, access the Google Sheet you wish to convert. Open your Google Drive, locate the spreadsheet, and double-click to open it in Google Sheets. Here are the steps to follow:
- Go to your Google Drive by navigating to drive.google.com.
- Find the Google Sheets file you want to convert to Excel format.
- Double-click the file to open it.
Step 2: Choose the Correct File Format

Once your Google Sheet is open, you need to prepare for the export. Here’s how:
- Go to File > Download from the top menu.
- Select Microsoft Excel (.xlsx) from the list of file formats available for download.
💡 Note: If your file contains charts or images, you might want to download as an Excel Workbook with charts (.xlsx) to preserve them.
Step 3: Download the Converted File

After selecting the right format, proceed to download the converted file to your preferred device:
- The download will begin automatically. Depending on your browser settings, it might save directly to your Downloads folder or you might be prompted to choose a location.
- If you have automatic downloads disabled, you’ll need to initiate the download manually.
Step 4: Opening in Excel

Now that the conversion is complete, open the newly downloaded Excel file:
- Go to your Downloads folder or the location where you saved the file.
- Double-click the file to open it with Microsoft Excel or right-click and select “Open with” > “Microsoft Excel”.
Step 5: Check and Save

Finally, verify the data integrity:
- Check for any formatting or data issues:
- Ensure that all data, formulas, and charts have been transferred correctly.
- Adjust any formatting discrepancies if necessary.
- Save the Excel file in your desired location on your computer.
🖥️ Note: Excel might not support all Google Sheets features, so some elements might look different or not be preserved.
By following these steps, you can seamlessly convert Google Sheets to Excel, bridging the gap between cloud-based collaboration and local data analysis. This approach ensures that your work remains versatile and accessible across different platforms, catering to various project needs and team dynamics. Moving your data from Google Sheets to Excel not only provides offline access but also allows for complex analysis using Excel's rich feature set, making it an invaluable skill for modern-day data management.
Can I convert a Google Sheet back to Excel if I’ve made changes in Excel?

+
Yes, you can upload your modified Excel file to Google Drive and convert it back to Google Sheets by selecting “Open with” > “Google Sheets” from the Drive’s file options.
Does Google Sheets retain Excel’s advanced formatting and calculations?

+
Not entirely. While basic formatting and calculations are generally preserved, some advanced Excel features might not be fully supported or could appear different in Google Sheets.
Is it possible to automate the conversion process?

+
While there’s no direct automation built into Google Sheets or Excel, you can set up scripts or use third-party tools like Zapier or Google Apps Script to automate the process of downloading and converting.