Find Duplicates in Excel Sheets with Ease

Understanding Duplicate Data

Duplicate data can be a headache in any spreadsheet, leading to inaccuracies in data analysis, inefficient storage, and can even skew decision-making processes. Understanding what duplicates are in the context of Excel is crucial for managing datasets effectively.
Duplicates in Excel can appear in various forms:
- Identical rows or columns where all values are the same.
- Partial duplicates where only some of the values match.
- Case-sensitive duplicates where the only difference lies in upper or lower case characters.
To address these issues, Excel provides various tools and functions to identify and manage duplicates:
Identifying Duplicates

Excel offers several methods to find and manage duplicate entries:
- Conditional Formatting: Highlights duplicate values based on cell content.
- Advanced Filter: Allows for complex filtering to isolate duplicates.
- VBA Macros: Custom scripts for more tailored duplicate management.
Here’s a brief overview of each method:
Using Conditional Formatting
Conditional formatting in Excel makes it easy to visually spot duplicates:
- Select the range of cells you want to check for duplicates.
- Navigate to the "Home" tab and click on "Conditional Formatting".
- Choose "Highlight Cell Rules" > "Duplicate Values".
- Select the format you want duplicates to display with, and Excel will color the cells accordingly.
🔍 Note: Remember, Conditional Formatting will only highlight the first duplicate it finds, subsequent duplicates in the same data set will remain unmarked.
Using Advanced Filter
The Advanced Filter function provides a more structured approach to handling duplicates:
- Select the range containing data including headers.
- Go to "Data" tab > "Sort & Filter" > "Advanced".
- Choose to "Copy to another location" or "Filter the list in-place".
- Set the criteria range to filter out unique records only.
Using VBA Macros
For those comfortable with Excel VBA, writing a macro can automate the duplicate identification process:
Sub FindDuplicates()
Dim ws As Worksheet
Dim rng As Range
Dim cel As Range
Dim i As Integer
Set ws = ActiveSheet
Set rng = ws.Range("A1:A" & ws.Cells(ws.Rows.Count, 1).End(xlUp).Row)
For Each cel In rng
If cel.Value = "" Then Exit For
i = Application.WorksheetFunction.CountIf(rng, cel.Value)
If i > 1 Then
cel.Interior.Color = RGB(255, 0, 0) 'Red color
End If
Next cel
End Sub
💡 Note: VBA macros allow for complex operations beyond what Excel's built-in functions can achieve, but require knowledge of VBA scripting.
Managing Duplicates

Once you’ve identified duplicates, here are ways to manage them:
- Remove Duplicates: Excel has a built-in feature to remove duplicate entries, leaving only the first occurrence.
- Data Consolidation: Combine duplicate entries, potentially summing or averaging values to provide a single entry.
- Flagging Duplicates: Use conditional formatting or a helper column to flag duplicates for review without removing them.
Remove Duplicates
The simplest way to eliminate duplicates in Excel is:
- Select the range or the entire table with headers.
- Go to "Data" > "Remove Duplicates".
- Choose the columns to check for duplicates.
- Excel will inform you how many duplicates it found and removed.
Data Consolidation
If you need to keep some data from duplicates, consider:
- Using the "Consolidate" function to sum up or average values.
- Writing a formula or macro to combine data from similar entries.
Flagging Duplicates
Instead of removal, you might want to flag duplicates for further analysis:
- Use conditional formatting to highlight duplicates.
- Add a helper column to count duplicates with COUNTIF or similar functions.
Here is a simple example using COUNTIF:
=IF(COUNTIF($A$2:$A$100,A2)>1,"Duplicate","Unique")
📝 Note: This formula will label every entry as "Unique" or "Duplicate" based on the number of times it appears in column A.
In conclusion, dealing with duplicate data in Excel involves understanding what constitutes a duplicate, employing the right tools to find them, and then choosing the most appropriate method for managing these duplicates. Whether you're highlighting, removing, consolidating, or flagging duplicates, Excel provides the functionality to do so with ease, ensuring your data is accurate and actionable. This not only helps in data cleaning but also in optimizing data storage, improving efficiency in data processing, and enhancing decision-making by providing a clearer, more accurate dataset to work with.
What is the difference between Conditional Formatting and Remove Duplicates?

+
Conditional Formatting highlights duplicates for visual identification, while Remove Duplicates physically deletes duplicate entries from your dataset.
Can I consolidate duplicates without losing any data?
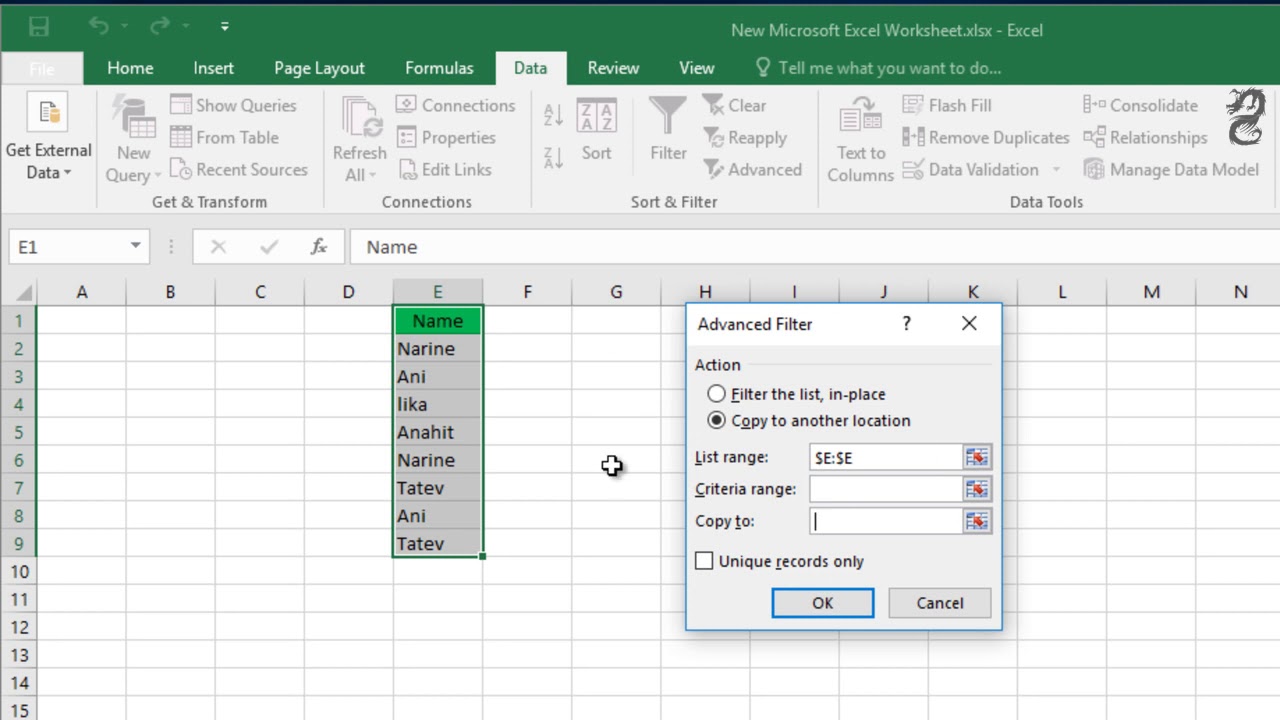
+
Yes, you can consolidate duplicates by using functions like COUNTIF or SUMIF to combine or summarize duplicate data instead of removing them entirely.
Is there a way to automatically remove duplicates as data is entered?

+
You can use Excel’s data validation to prevent duplicate entries as data is entered, or write a VBA macro to check and remove duplicates in real-time.