How To Delete The Empty Rows In Excel Sheet

Managing data efficiently in Excel is a skill that can save hours of manual work, especially when dealing with large datasets that have accumulated empty rows. Removing these empty rows can clean up your data, make your spreadsheets more readable, and simplify data analysis tasks. Here's how you can effectively delete empty rows in an Excel sheet:
Using Filtering

The filtering method is one of the quickest ways to visually identify and remove empty rows:
- Select your data range or entire worksheet.
- Go to the Home tab and click on the Filter icon to enable filtering. Drop-down arrows will appear in your column headers.
- Click the drop-down arrow for any column where you expect to have data.
- Uncheck (Select All) and then check the Blanks box to filter out empty rows.
- Select all the filtered empty rows, right-click, and choose Delete Row.
- Turn off filtering when done by clicking the Filter icon again.
⚠️ Note: Be cautious when deleting rows, as this action is permanent and cannot be undone without using the undo feature (Ctrl + Z).
Using Go To Special Feature
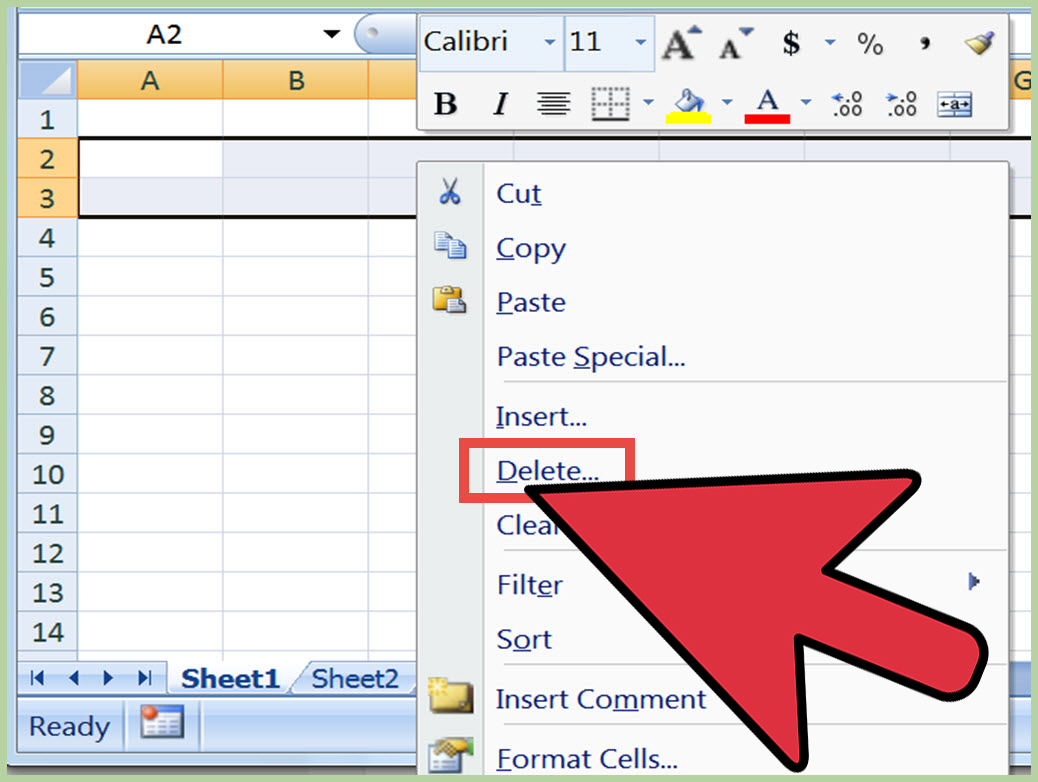
Excel’s Go To Special feature can quickly select all the blank cells in a range, making it easier to delete empty rows:
- Select the range or worksheet where you want to remove empty rows.
- Press Ctrl + G to open the Go To dialog box, or navigate to Home > Find & Select > Go To Special.
- In the Go To Special dialog, select Blanks and click OK.
- Excel will highlight all the blank cells. Right-click on one of the highlighted cells and choose Delete…, then select Entire row.
Using VBA Macro

If you’re dealing with repetitive tasks or large datasets, using a VBA macro can be extremely efficient:
- Press Alt + F11 to open the VBA editor.
- Insert a new module from the Insert menu.
- Copy and paste the following VBA code into the module:
Sub DeleteEmptyRows() Dim rng As Range Dim row As Range Dim lastRow As Long Dim ws As WorksheetSet ws = ActiveSheet lastRow = ws.Cells(ws.Rows.Count, "A").End(xlUp).Row Set rng = ws.Range("A1:A" & lastRow) For Each row In rng.Rows If WorksheetFunction.CountA(row.EntireRow) = 0 Then row.EntireRow.Delete End If Next row
End Sub
Using Power Query

Power Query, part of Excel’s data transformation toolset, can handle removing blank rows as part of your data cleaning process:
- Select your data and go to the Data tab, then click From Table/Range to load your data into Power Query.
- Once in Power Query, select Home > Remove Rows > Remove Blank Rows.
- After applying this step, click Close & Load to load the cleaned data back into your Excel sheet.
📚 Note: Power Query not only removes empty rows but can also automate many other data preparation tasks, enhancing your data management workflow.
To conclude, these methods provide different approaches to remove empty rows from your Excel sheet, each with its own advantages. Whether you prefer the simplicity of filtering, the speed of Go To Special, the automation of VBA, or the comprehensive data transformation capabilities of Power Query, Excel has tools to fit your needs. Remember to ensure that you have a backup of your data before performing deletions to avoid data loss, and always double-check the data before and after the operation to verify the results.
What should I do if I accidentally delete the wrong rows in Excel?

+
Immediately press Ctrl + Z to undo the deletion. If you have closed the workbook since deleting rows, you will need to recover from a backup or manually re-enter the data.
Is there a way to select only visible rows after filtering in Excel?

+
Yes, after filtering, you can select visible rows by using Ctrl + Shift + R or by clicking on the first visible row, then holding Shift and scrolling down to select the range of visible rows.
Can I automate the removal of empty rows using Power Query?

+
Yes, once you set up the removal of blank rows in Power Query, it can be automated as part of your data refresh process, ensuring consistency and efficiency in your data cleaning.



