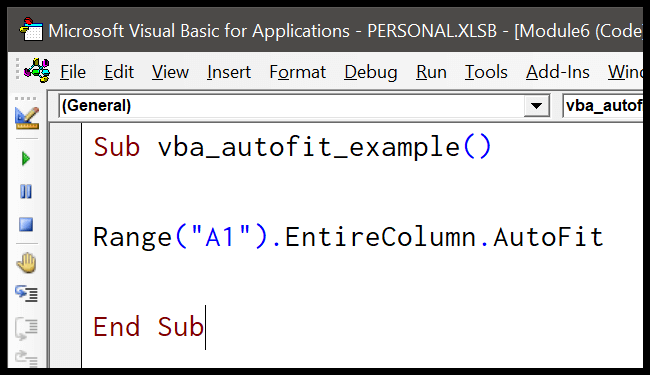Delete Excel Sheets Easily: Quick Guide for Beginners

Why Deleting Sheets in Excel is Important
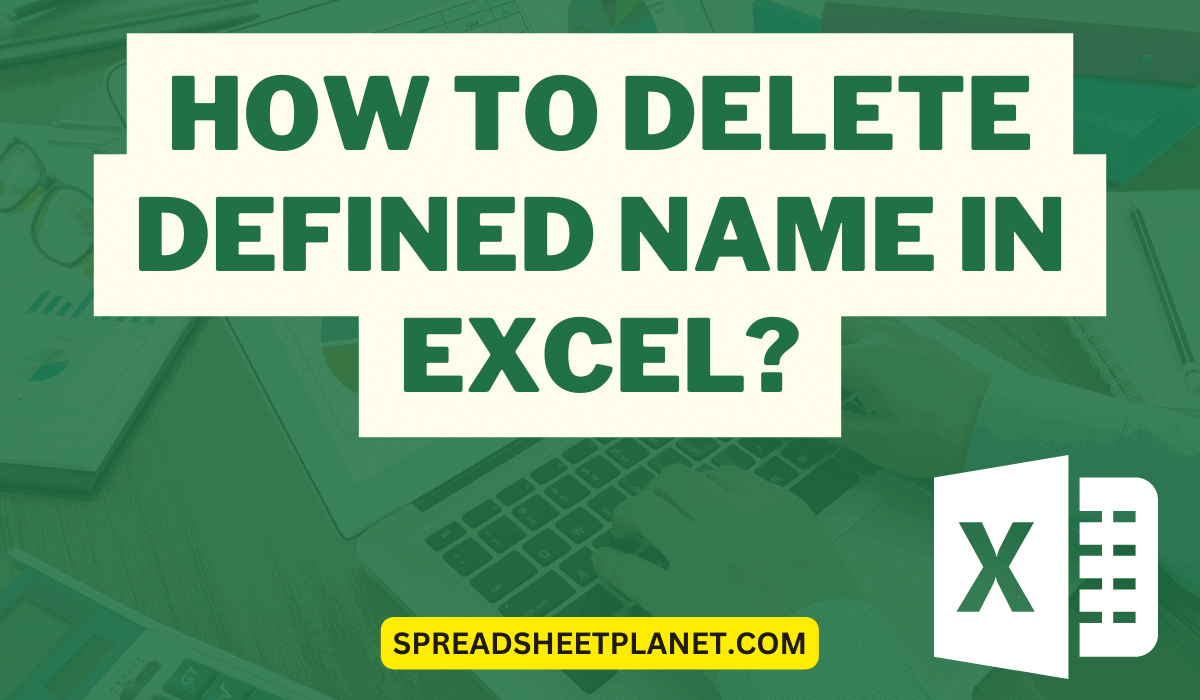
Excel, one of the most powerful tools for data analysis and organization, is used by millions of users worldwide. Whether you’re a student, an office worker, or a professional data analyst, understanding how to manage your workbooks efficiently is crucial. One of the basic yet essential skills in Excel is knowing how to delete sheets. Deleting sheets can help in:
- Keeping your workbook clean and organized.
- Protecting sensitive data by removing outdated or redundant information.
- Reducing file size which can improve performance when working with large datasets.
Basic Steps to Delete a Sheet in Excel

Deleting a sheet in Excel is straightforward, but for those new to the platform, here are the steps:
- Open your Excel workbook. Ensure you have the workbook where the sheet you want to delete is located.
- Navigate to the sheet you want to delete. Click on the tab at the bottom of the workbook window.
- Right-click the sheet tab you wish to remove. A context menu will appear.
- Select ‘Delete’ from the dropdown menu. A confirmation dialog might appear if the sheet contains data.

💡 Note: If your workbook has only one visible sheet, Excel won't allow you to delete it to maintain at least one sheet in the workbook.
Advanced Methods for Sheet Management

While the above method covers the basics, there are several advanced techniques for managing and deleting sheets:
Using Keyboard Shortcuts

For those looking to boost productivity:
- To delete a sheet with a keyboard shortcut in Excel for Windows, use ALT + E, then L.
- In Mac Excel, the process involves holding down the Control key while clicking the sheet, then pressing Delete.
Deleting Multiple Sheets at Once

If you need to delete several sheets at once:
- Click and drag over the tabs of the sheets you want to delete.
- Right-click on one of the highlighted tabs and select ‘Delete’.
Using VBA for Automation

Excel’s Visual Basic for Applications (VBA) can automate repetitive tasks:
- Press ALT + F11 to open the VBA editor.
- Insert a new module and write a script to delete sheets by name or count. Here’s a simple example:
Sub DeleteSheetsByName()
Dim ws As Worksheet
For Each ws In Worksheets
If ws.Name = "SheetToDelete" Then
Application.DisplayAlerts = False
ws.Delete
Application.DisplayAlerts = True
End If
Next ws
End Sub
📝 Note: Always ensure you backup your work before running any VBA script that modifies your workbook.
Deleting Sheets with Macros

Macros offer another method for quick deletion:
- Record a macro where you delete a sheet manually.
- Save and replay this macro to delete sheets as needed.
Sheet Deletion Limitations
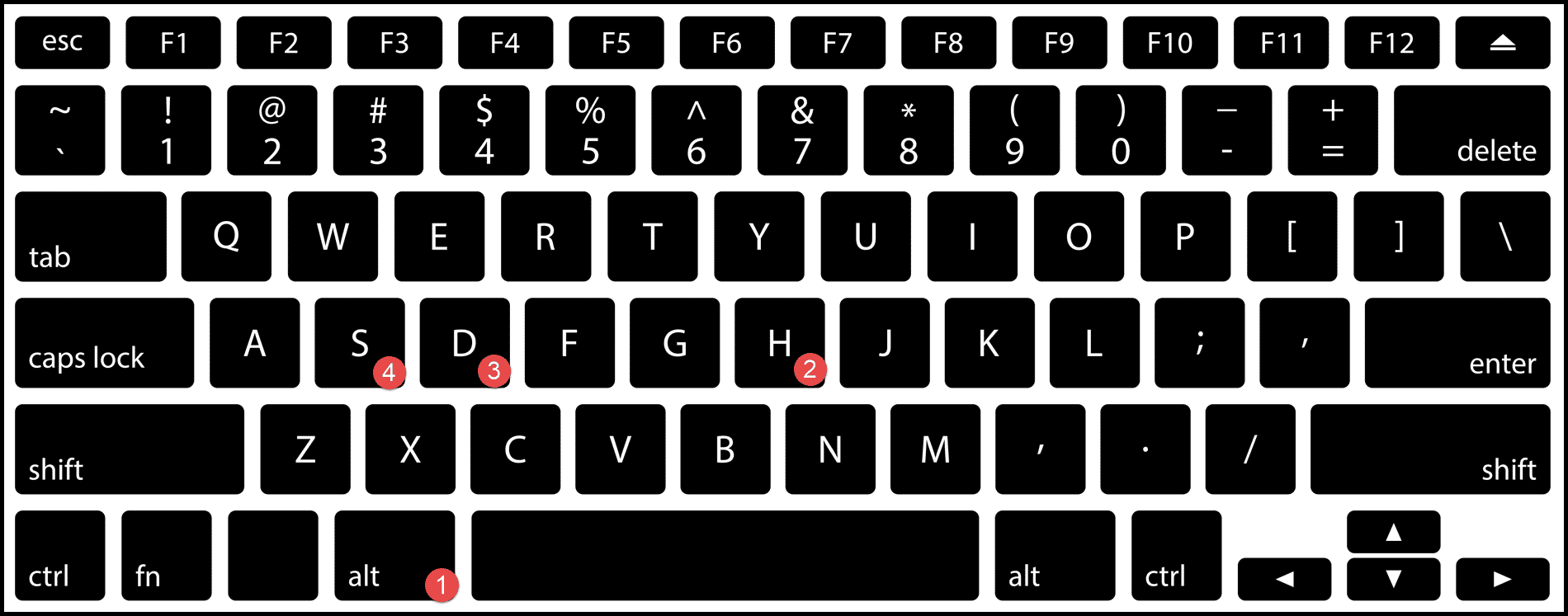
There are some limitations you should be aware of:
- If the sheet is protected, you must unprotect it before deleting.
- Sheets linked to external data sources or charts might cause issues when deleted.
- Data validation rules or macros referencing the deleted sheet will need adjustment or will become obsolete.
| Sheet Status | Action Required |
|---|---|
| Protected | Unprotect the sheet before deletion |
| Hidden | Unhide the sheet, then delete |
| Referenced by other sheets or formulas | Review and update references |

Best Practices for Managing Excel Sheets

Here are some tips for managing sheets efficiently:
- Use Sheet Groups: Group sheets that contain similar data for easier management and formatting.
- Color-code Tabs: Use different colors for sheet tabs to quickly identify content or status.
- Naming Conventions: Follow a consistent naming convention for your sheets to maintain clarity.
- Regular Clean Up: Review and delete unnecessary sheets regularly to keep your workbook lean.
📚 Note: A well-organized workbook not only looks professional but also enhances performance and reduces errors in data handling.
Summing up, understanding how to delete sheets in Excel efficiently can significantly improve your productivity and the overall quality of your workbooks. From basic manual deletion to using advanced techniques like VBA, you now have various tools at your disposal to manage your Excel environment. Remember that regular maintenance and keeping your workbook tidy are as important as mastering the technical skills of Excel.
Can I recover a deleted sheet in Excel?

+
Unfortunately, Excel does not provide an automatic “undelete” function for sheets once they are removed. However, if you have enabled ‘Autosave’, you might be able to revert to a previous version of the workbook to retrieve the deleted sheet. Also, regularly backing up your work can help recover lost sheets.
What happens to data in cells when deleting a sheet?

+
All data within the deleted sheet, including formulas, values, comments, and formatting, will be permanently removed from the workbook. There’s no built-in way to recover this data once the sheet is deleted.
Are there any Excel settings to avoid accidental deletions?

+
Yes, you can prevent accidental sheet deletion by protecting the workbook or individual sheets with a password. Go to ‘Review’ > ‘Protect Workbook’ or ‘Protect Sheet’, and enable the option to prevent deletion of sheets.
Is there a limit to how many sheets I can delete at once?

+
Excel doesn’t limit the number of sheets you can delete at once as long as the workbook retains at least one sheet. However, performance might degrade if you attempt to delete a very large number of sheets at the same time due to memory constraints.