Autofit Entire Excel Sheet in Seconds: Simple Guide
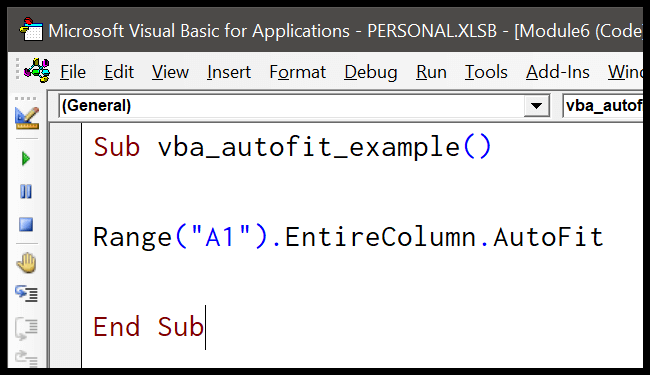
Unlocking Excel’s Autofit Feature

Excel, an incredibly versatile tool, might just be the most powerful spreadsheet software available. One of its lesser-known features, Autofit, can significantly streamline your work. Autofit adjusts cell contents so that all text fits neatly within a column or row. Whether you’re dealing with lengthy lists or intricate spreadsheets, Autofit ensures readability by resizing rows or columns to accommodate your data.

The Importance of Autofit

- Clutter Reduction: Autofit eliminates the need for manual resizing, helping your data look clean and organized.
- Enhanced Readability: Columns and rows are sized appropriately, ensuring no data gets hidden or cut off, making it easier for users to review information swiftly.
- Time-Saving: It automates what could be a tedious process, allowing you to focus on data analysis rather than formatting.
Autofit Rows: Adjusting Height for Clear Data Presentation

To ensure your data is neatly presented within rows, follow these steps:
- Highlight the entire row or specific rows you need to adjust.
- Navigate to the ‘Home’ tab on the Excel ribbon.
- Under the ‘Cells’ group, click on ‘Format’.
- From the dropdown, select ‘Autofit Row Height’.
⚠️ Note: When using Autofit, ensure your text direction is consistent. If you use vertical text, adjust your column width accordingly.
Autofit Columns: Making Data Fit

Here’s how to make your columns fit all the content:
- Select the column(s) or the entire sheet.
- Head to the ‘Home’ tab.
- In the ‘Cells’ group, click on ‘Format’.
- Choose ‘Autofit Column Width’ from the options.
💡 Note: For merged cells, Autofit may not work as expected. Adjust these manually if needed.
Autofit with Keyboard Shortcuts

If you prefer keyboard shortcuts, Excel has you covered:
- Autofit Row Height: Alt, H, O, A, R
- Autofit Column Width: Alt, H, O, A, C
These shortcuts offer a swift way to manipulate cell sizing, enhancing your workflow efficiency.
Troubleshooting Autofit Issues

Despite its benefits, Autofit might occasionally fall short:
- If your sheet has manually set row or column sizes, Excel might not adjust these automatically.
- Cells with wrapped text or custom formatting could pose challenges. Here, manual adjustment might be necessary:
- Verify no cells are currently in edit mode, as this can interfere with Autofit.
Additional Tips for Excel Efficiency

To make the most out of Excel:
- Consistent Data Entry: Use uniform formats for entering data to ensure Autofit works smoothly.
- Check for Text Overflow: Prevent data from overlapping into adjacent cells by properly formatting text.
- Merge Cells with Caution: This feature can cause Autofit issues; use it judiciously.
By embracing Autofit, you streamline your Excel experience, making data management a breeze. Incorporating these tips and methods will not only enhance the presentation of your spreadsheets but also improve your efficiency in handling vast amounts of data.
👨💻 Note: In versions of Excel older than 2016, some Autofit functionalities might behave differently. Be mindful when collaborating with older spreadsheets.
In this comprehensive guide, we've explored Excel's Autofit feature, from its application to its nuances, offering you the tools to achieve impeccable data presentation. By mastering these techniques, you can transform the way you work with Excel, ensuring your data is always presented in its best form, neatly organized for analysis, readability, and impact.
Why doesn’t Autofit work on my merged cells?

+
Autofit may not work as expected on merged cells because Excel views these as a single cell. Adjust them manually for best results.
Can I use Autofit for both rows and columns simultaneously?

+
Yes, you can select the entire worksheet or specific cells and apply Autofit to both rows and columns. However, you’ll need to do it separately for each.
Does Autofit affect my data’s formatting?

+
Autofit adjusts cell size to fit content but won’t change the formatting applied to text, numbers, or cells.
How can I undo an Autofit action?

+
Use the ‘Undo’ feature or manually adjust the rows and columns back to their original sizes.
Is there a limit to how much Autofit can adjust cells?

+
Excel has limitations based on sheet size and performance considerations, but Autofit will generally attempt to accommodate all visible content within cells.