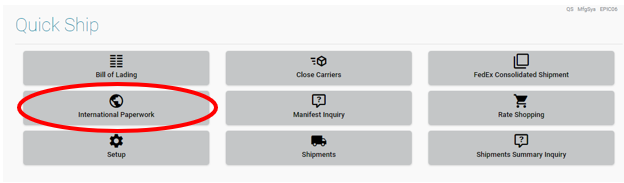3 Quick Keyboard Shortcuts to Delete Excel Sheets

When working with Microsoft Excel, efficiency is key. Excel is a robust tool for data analysis, organization, and storage, but managing sheets within a workbook can sometimes become tedious, especially for users who deal with large datasets or complex models. In this comprehensive guide, we will explore three quick keyboard shortcuts that will significantly streamline the process of deleting sheets in Excel, allowing you to work smarter, not harder.
Deleting Sheets with Keyboard Shortcuts

Let's delve into the specifics of three keyboard shortcuts that can make deleting sheets in Excel a breeze:
- Alt + E + L: This sequence is one of the most traditional shortcuts used to delete sheets. Here's how it works:
- Press Alt + E to open the Edit menu.
- Then press L to select 'Delete Sheet'. A prompt will appear to confirm the deletion.
These steps are intuitive for those familiar with Excel's older versions, and they remain effective in modern versions.
- Right-click, D, D: For those who prefer or need to use the mouse in conjunction with keyboard shortcuts:
- Right-click on the tab of the sheet you want to delete.
- Press D twice in quick succession to select 'Delete' from the context menu.
This shortcut is a hybrid, combining the efficiency of the mouse with the speed of a keyboard command, making it versatile for different user preferences.
- Alt + F, S, D, Enter: A bit more involved, but this sequence works across all Office applications:
- Press Alt + F to open the File menu.
- Then press S for 'Save As' (though we won't save, this helps navigate to the correct menu).
- Press D to delete.
- Finally, press Enter to confirm.
This method provides an alternative for users not familiar with the 'Edit' menu, or when you need to combine other operations like saving changes before deletion.
Important Considerations

Before you rush to delete sheets using these shortcuts:
- Always double-check which sheet you are about to delete to avoid data loss.
- Be aware of the confirmation prompts to prevent accidental deletions.
- Consider using keyboard shortcuts in tandem with organizational tools like renaming sheets, color coding, or utilizing comments to manage your workbook efficiently.
Here are some important notes to keep in mind:
⚠️ Note: Deleting sheets with shortcuts can be irreversible, so ensure you have backups or versions of your Excel files saved elsewhere.
🔄 Note: Regularly review and clean up your workbooks to avoid performance issues, but use shortcuts judiciously.
Strategies for Effective Sheet Management

To maximize the utility of these shortcuts, consider the following strategies:
| Strategy | Description |
|---|---|
| Consistent Backup | Save versions of your work regularly to recover from any accidental deletions or data issues. |
| Sheet Naming Convention | Use clear and descriptive names for sheets to avoid confusion when deleting. |
| Color Coding | Color code sheets to easily identify them at a glance, reducing the chance of deleting the wrong one. |

Adopting these strategies alongside keyboard shortcuts will not only save you time but also streamline your Excel experience, reducing errors and enhancing productivity.
Enhancing Your Excel Skills

The use of shortcuts in Excel can be a game-changer. Here are additional tips to boost your Excel proficiency:
- Explore Other Shortcuts: Excel has numerous shortcuts for various tasks like copying, pasting, formatting, and more. Knowing a wider array of shortcuts can significantly reduce the time spent on routine tasks.
- Practice Regularly: Like any skill, practice makes perfect. Incorporate these shortcuts into your daily workflow to improve speed and accuracy.
- Stay Updated: Excel updates can sometimes change or add new shortcuts, so staying updated with the latest version can keep your knowledge current.
Wrapping Up

In conclusion, understanding and utilizing these three quick keyboard shortcuts to delete Excel sheets can save you time and reduce the frustration of manual deletions. By mastering these shortcuts, you join an elite group of Excel users who leverage the software's capabilities to work more efficiently. Remember, while these shortcuts provide speed, they require careful consideration to prevent data loss. Adopt the strategies mentioned to manage your sheets effectively, and consider exploring Excel's broader universe of shortcuts to enhance your overall productivity.
Can I undo a sheet deletion with these shortcuts?

+
No, these shortcuts for deleting sheets do not provide an undo function for the deletion itself. It’s crucial to save your workbook frequently to recover from accidental deletions.
How can I recover a deleted sheet?

+
If you’ve saved your workbook, the simplest recovery option is to revert to a previously saved version where the sheet still exists. AutoRecover can also help, provided it was enabled.
Can these shortcuts work on older versions of Excel?

+
Yes, they do. However, the interface and some commands might differ slightly in older versions, so you might need to adapt the shortcuts or use alternative combinations.
Is there a way to delete multiple sheets at once using shortcuts?

+
While there isn’t a direct shortcut to delete multiple sheets, you can select them while holding down the Ctrl key, then use one of the shortcuts listed to delete them all at once.