3 Simple Ways to Export Excel Sheets to PDF

If you've ever found yourself needing to share or print a report from Microsoft Excel but want to preserve the formatting and avoid potential issues that could come from sharing the Excel file directly, then you're in the right place. Converting an Excel sheet to a PDF is not only practical but also quite simple. In this post, we'll dive into three straightforward methods to turn your Excel sheets into PDFs, each tailored for different levels of familiarity with technology.
Why Export Excel to PDF?

Before we get into the methods, let's look at why converting Excel to PDF is beneficial:
- Preserve Formatting: PDF files maintain the layout, fonts, and formatting of your documents exactly as they appear in Excel.
- Accessibility: PDFs are universally readable across various devices and operating systems.
- Print Friendly: PDFs are print-ready, reducing the likelihood of errors when printing from different software.
- Security: With PDFs, you can add password protection or restrict editing for sensitive data.
Method 1: Using Microsoft Excel Built-in Feature

If you have a recent version of Microsoft Excel, the easiest way to convert your spreadsheet to PDF is through Excel's built-in features:
- Open your Excel workbook.
- Go to the 'File' tab in the top-left corner.
- Click 'Save As' or 'Export,' depending on your Excel version.
- Select 'PDF' from the list of file types.
- Choose a location to save the file, name it, and then click 'Save'.
This method is quick and user-friendly, requiring no additional software. Here's how you can customize your export:
- Under 'Options,' you can choose to fit the worksheet to one page or print with specific margins.
- You can also decide whether to include the workbook’s hidden sheets or not.
💡 Note: Ensure your Excel workbook is set up how you want it before exporting to PDF. Any changes or formatting applied post-export will not be reflected in the PDF.
Method 2: Using Online Conversion Tools
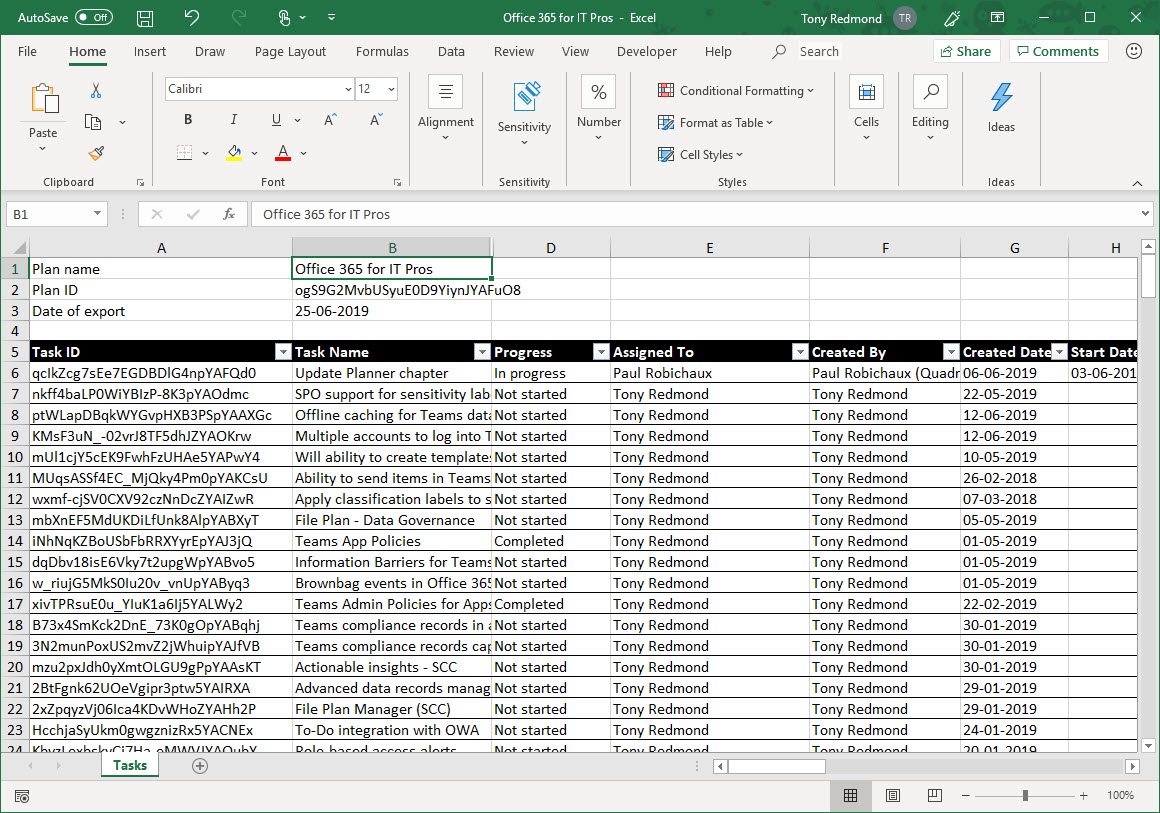
Not everyone has access to Microsoft Excel or prefers not to install additional software. Here's where online converters come in handy:
- Go to a reliable online PDF converter like SmallPDF, PDF2Go, or Convertio.
- Click on 'Excel to PDF' or similar.
- Upload your Excel file either by dragging and dropping or using the 'Choose File' button.
- Once uploaded, click 'Convert to PDF'.
- Wait for the conversion to complete, then download your new PDF file.
Consider the following when using online tools:
- Security: Check the site's privacy policy regarding file handling.
- Quality: Some online converters might not preserve the Excel's original formatting as well as the built-in Excel feature.
| Service | Security | Quality | Availability |
|---|---|---|---|
| SmallPDF | High | Good | Web-based |
| PDF2Go | Moderate | Fair | Web-based |
| Convertio | High | Good | Web-based |

💡 Note: Online conversion tools can save space on your computer as you don't need to install additional software. However, ensure you're using reputable services to protect your data.
Method 3: Using Open Source or Free Software

For those who are not in possession of Excel or prefer open-source solutions, free software like LibreOffice Calc or Google Sheets can be used to export to PDF:
- LibreOffice Calc:
- Open your Excel file in LibreOffice Calc.
- Go to 'File' > 'Export as' > 'Export as PDF'.
- Adjust settings if needed, then export.
- Google Sheets:
- Upload your Excel file to Google Drive and open with Google Sheets.
- Go to 'File' > 'Download' > 'PDF'.
Here are some important considerations:
- LibreOffice Calc is a free alternative to Microsoft Excel that also offers a host of PDF conversion options.
- Google Sheets offers cloud-based access and simplicity in converting to PDF, although the formatting might not be as precise as in Excel.
💡 Note: While these methods provide a high level of control over your PDF settings, be mindful that any data protection or privacy concerns should be addressed by understanding how these applications handle your data.
Having explored these methods, it becomes clear that converting Excel sheets to PDF is not only possible but also quite straightforward. Whether you're a professional who needs to share reports, a student preparing a project for submission, or just someone who wants to archive their work in a universal format, these methods cater to different preferences and scenarios. Each option provides its own set of advantages, from ease of use to security, ensuring you can preserve your data in a format that's both portable and reliable.
By utilizing these tools, you can share your spreadsheets with peace of mind, knowing that formatting, charts, and formulas will be intact. Remember, although these methods make conversion simple, always ensure you have a backup of your Excel file, as PDFs, once converted, become static documents, making any post-conversion edits challenging.
What should I do if I need to edit the PDF after converting it from Excel?
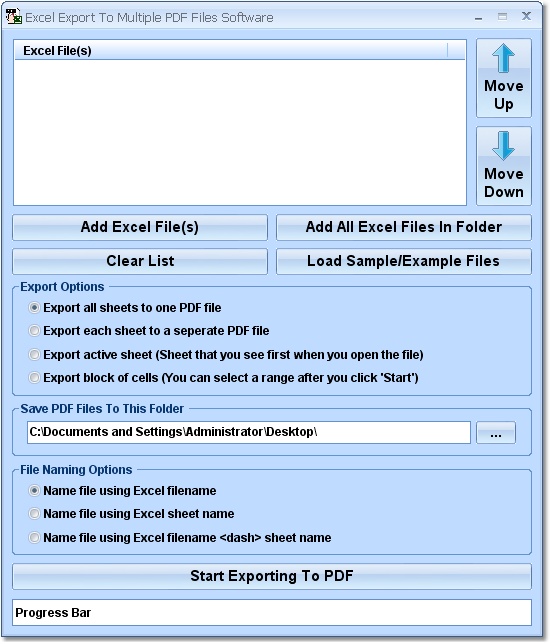
+
Once an Excel sheet is converted to PDF, it becomes static. If you need to edit the document, consider saving your work in Excel, then making necessary changes before re-exporting. If you absolutely must edit the PDF, software like Adobe Acrobat Pro can allow for PDF editing, but it might not preserve the original Excel formulas.
Can I password protect my PDF?
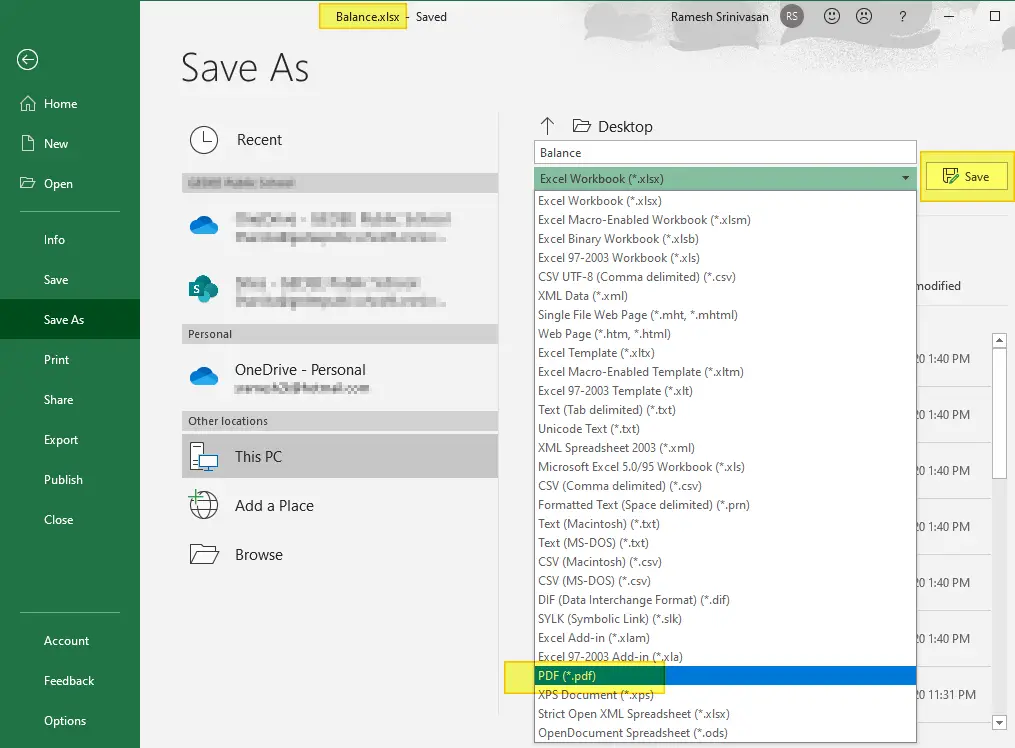
+
Yes, when using Microsoft Excel or online conversion tools, you can usually add password protection to your PDF. This option is available during the ‘Save As’ process in Excel or within the settings of online converter platforms.
Which method is best for keeping the original formatting intact?
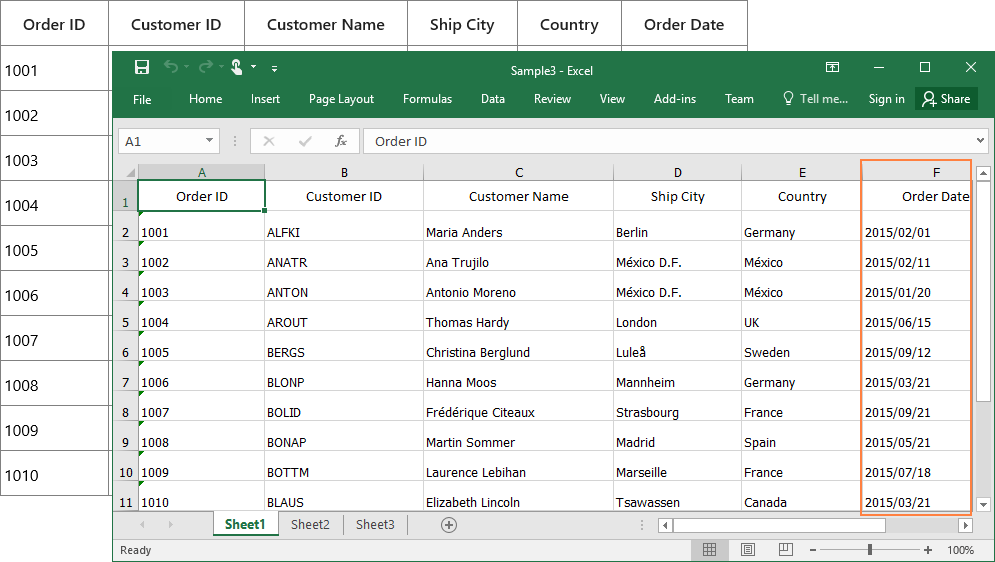
+
Using Microsoft Excel’s built-in export feature provides the best chance of preserving your original formatting. However, ensure your workbook is set up correctly before conversion.
Is there any size limitation when converting Excel to PDF?

+
Typically, there’s no inherent size limitation when converting Excel to PDF within Excel itself. However, online conversion tools might impose file size limits depending on their service constraints.
Can I convert multiple Excel sheets to one PDF file?

+
Yes, if you’re using Microsoft Excel or LibreOffice Calc, you can set options to include all worksheets in the PDF file during the export process. This feature is handy for consolidating reports or presentations into a single PDF.