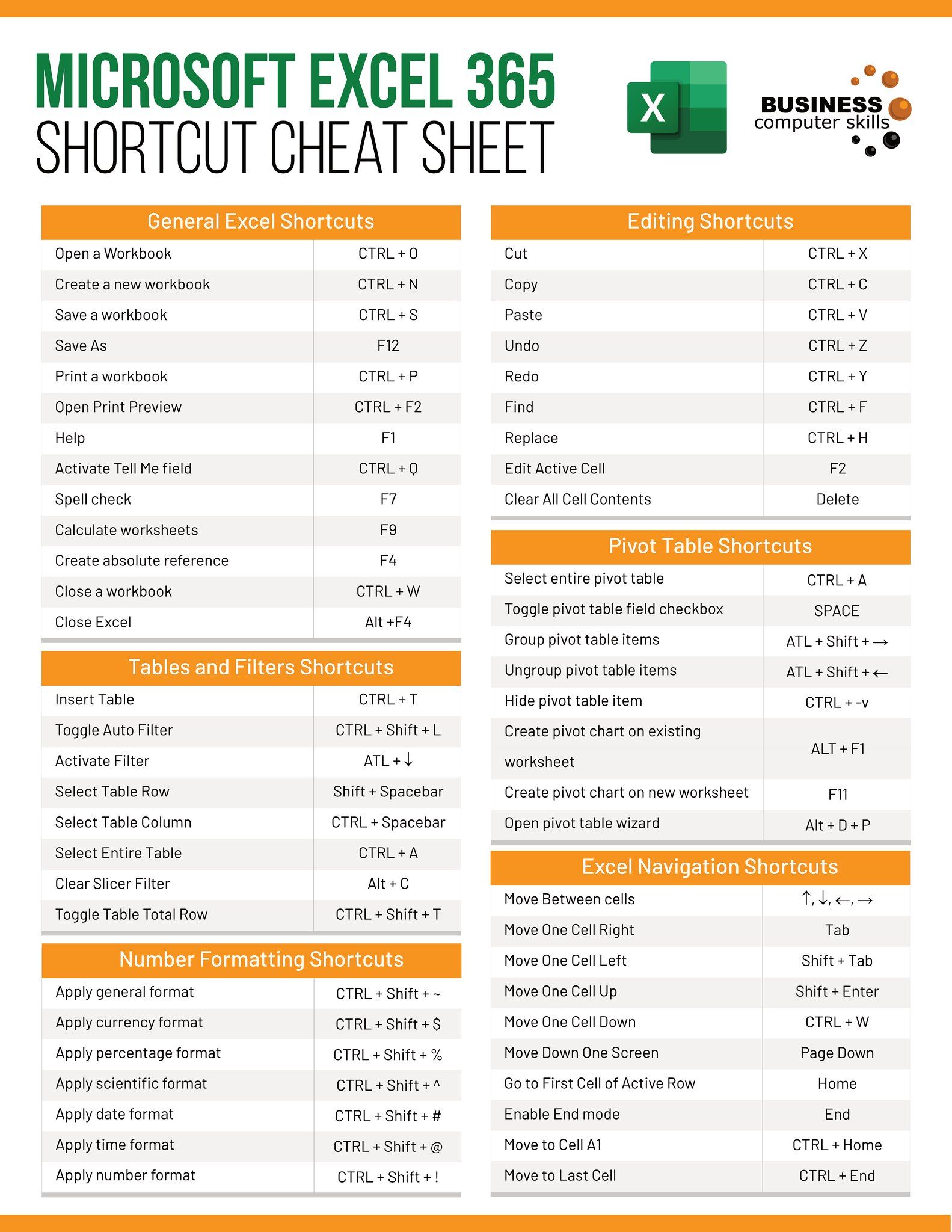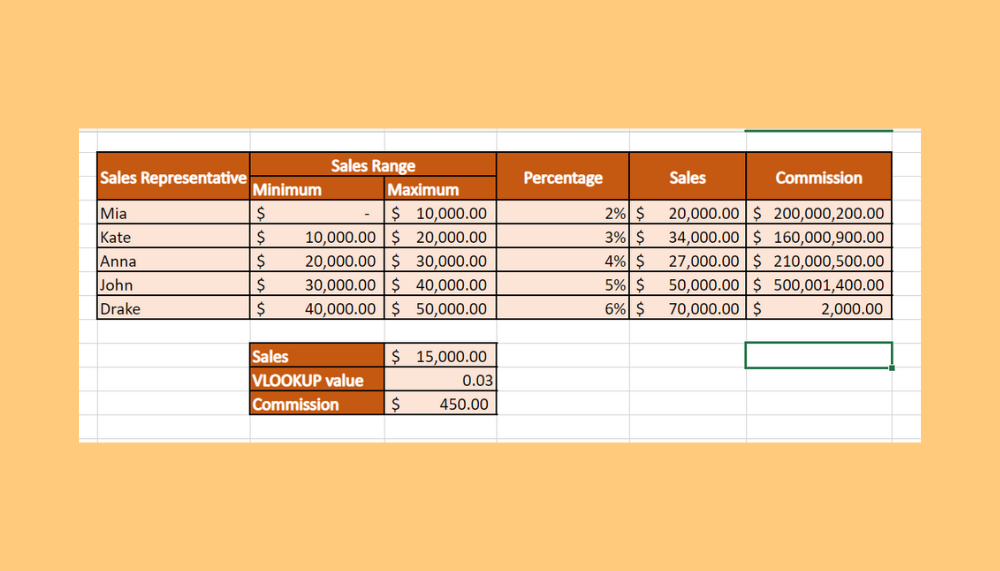Effortlessly Delete Excel Sheets with Macros: Simplified Guide

Imagine this: you're working on a large Excel project with numerous sheets, and you need to streamline your workflow by deleting a few of them. Manually deleting sheets one by one can be tedious and time-consuming. This guide will show you how to use VBA macros to automate this process, saving you time and effort.
Understanding VBA and Excel Macros

Visual Basic for Applications (VBA) is the programming language of Excel and other Microsoft Office applications. Macros, which are essentially written in VBA, automate tasks within Excel, enhancing productivity.
- Automation: Macros execute predefined actions, reducing human error and repetitive tasks.
- Customization: VBA allows you to customize Excel's behavior to fit your needs.
Why Use Macros to Delete Sheets?

Here are some reasons why using VBA macros to delete sheets is beneficial:
- Efficiency: Delete multiple sheets at once instead of individually.
- Consistency: Ensure every sheet that needs to be deleted is removed without missing any.
- Error Reduction: Minimizes the risk of accidental deletion or overlooking sheets.
Setting Up Your Excel for VBA

To start writing macros in Excel, follow these steps:
- Open Excel, press ALT + F11 to open the VBA editor.
- In the VBA editor, insert a new module by going to Insert > Module.
Writing Your First Macro

Here’s how you can write a macro to delete sheets:
Sub DeleteMultipleSheets()
Dim ws As Worksheet
Dim deleteThese As Variant
deleteThese = Array("Sheet2", "Sheet3") ' Names of sheets to delete
For Each ws In ThisWorkbook.Worksheets
If Not IsError(Application.Match(ws.Name, deleteThese, 0)) Then
Application.DisplayAlerts = False
ws.Delete
Application.DisplayAlerts = True
End If
Next ws
End Sub
Save your macro with a memorable name like "DeleteMultipleSheets".
Running Your Macro

To run the macro you've just created:
- Press ALT + F8 to open the Macro dialog box.
- Select "DeleteMultipleSheets" from the list.
- Click Run.
🔍 Note: Ensure you have backups of your Excel file before running macros that delete sheets, just in case something goes wrong.
Advanced Features in Deleting Sheets

If you need more control or different behaviors, here are some advanced techniques:
Handling Specific Conditions

Your macro can check for specific conditions before deleting a sheet. For instance, check if a sheet contains any data:
Sub DeleteSheetIfEmpty()
Dim ws As Worksheet
For Each ws In ThisWorkbook.Worksheets
If Application.CountA(ws.Cells) = 0 Then
Application.DisplayAlerts = False
ws.Delete
Application.DisplayAlerts = True
End If
Next ws
End Sub
Error Handling

Use error handling to manage unexpected issues:
Sub SafeDeleteSheets()
On Error Resume Next
For Each ws In ThisWorkbook.Worksheets
If ws.Name = "Sheet2" Or ws.Name = "Sheet3" Then
ws.Delete
End If
Next ws
On Error GoTo 0
End Sub
🚫 Note: Error handling can be useful when dealing with protected sheets or sheets that can't be deleted due to Excel's limitations.
Summary

In this guide, we've explored how to automate the deletion of Excel sheets using VBA macros. From understanding the basics of VBA to writing and running macros for deleting sheets, we covered setting up your Excel environment, writing basic and advanced macros, and incorporating error handling to manage potential issues. By utilizing macros, you can enhance your efficiency in managing Excel sheets, ensuring consistency and reducing errors in your workflow.
What are Excel macros?

+
Excel macros are sequences of instructions written in VBA that automate repetitive tasks in Microsoft Excel.
How do I ensure my macros don’t accidentally delete important data?

+
Always back up your Excel files before running deletion macros. Additionally, write your macros to only target specific sheets or use conditions to check sheet content before deletion.
Can I undo a macro deletion?

+
Excel does not have an ‘undo’ feature for macros once they are executed. That’s why backups are crucial.
Is it possible to recover deleted sheets?

+
Recovery of deleted sheets can be challenging. If you have not made backups, you might try recovering previous versions of your Excel file or use recovery software, although success is not guaranteed.