Struggling to Import Excel into Google Sheets? Here's Help

Many users find themselves in a situation where they need to import Excel files into Google Sheets for collaborative work, cloud storage, or simply because they prefer the Google ecosystem. If you're one of them and have been struggling with this process, this guide will help you seamlessly transition your data.
Understanding File Compatibility
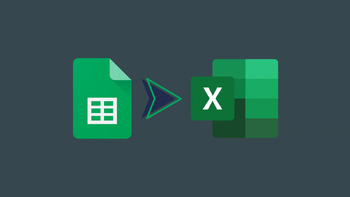
Before diving into the import process, it’s important to understand the fundamental differences between Excel and Google Sheets:
- File Formats: Excel files commonly use the .xlsx, .xls, or .xlsm formats, whereas Google Sheets files are saved with the .gsheet extension.
- Features: Some Excel-specific features might not have an equivalent in Google Sheets, affecting how data imports.
- Data Loss: Ensure that your Excel file doesn’t use features exclusive to Excel to avoid data loss or format discrepancies.
📌 Note: Always back up your original Excel file before importing to prevent data loss or corruption.
Importing Excel Files: The Direct Method

Google Sheets provides a straightforward way to upload Excel files:
- Open Google Drive.
- Click on New and select File Upload.
- Choose your Excel file from your computer. It’ll upload and convert to a Google Sheets format automatically.
- Once the upload is complete, navigate to your Google Drive, find the file, and open it.
🔍 Note: Ensure you have enough space in Google Drive to accommodate the file. If your file is large, the conversion process might take some time.
Using Google Sheets Import Function

For a more dynamic approach, use Google Sheets import functions:
- IMPORTXML: For importing XML data or structured data in Excel.
- IMPORTRANGE: To import data from another Google Sheet. Note, this doesn’t work directly with Excel, but you can upload the Excel file first and then use this.
- ImportExternalSpreadsheet: This function allows you to reference an Excel file located in your Google Drive.
Here’s how you can use ImportExternalSpreadsheet:
=ImportExternalSpreadsheet(“ID_of_the_file_in_Google_Drive”, “SheetName!A1:B10”)
where ID_of_the_file_in_Google_Drive is the unique ID of your uploaded Excel file, and SheetName!A1:B10 is the range you want to import.
📋 Note: You’ll need to grant permissions for Google Sheets to access the file if it’s not already shared with you.
Dealing with Special Cases

Importing might not always be straightforward. Here are solutions for common issues:
Conditional Formatting and Data Validation

Google Sheets doesn’t support all Excel’s conditional formatting options:
- Some rules might not transfer directly. Check the sheet after import and adjust formatting manually.
- Data validation might need to be reestablished. After import, ensure your dropdown lists and other validations are still in place.
Formulas and Functions
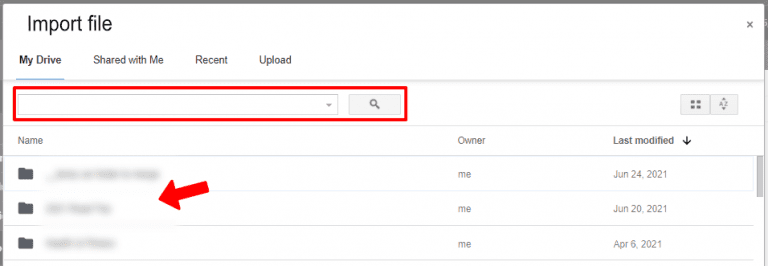
Here’s how to handle Excel-specific functions:
| Excel Function | Google Sheets Equivalent | Notes |
|---|---|---|
| VLOOKUP | VLOOKUP | Be aware of formula syntax differences. |
| IFERROR | IFERROR | Works similarly, though error values can be different. |
| PMT | PMT | Arguments might differ slightly in order. |
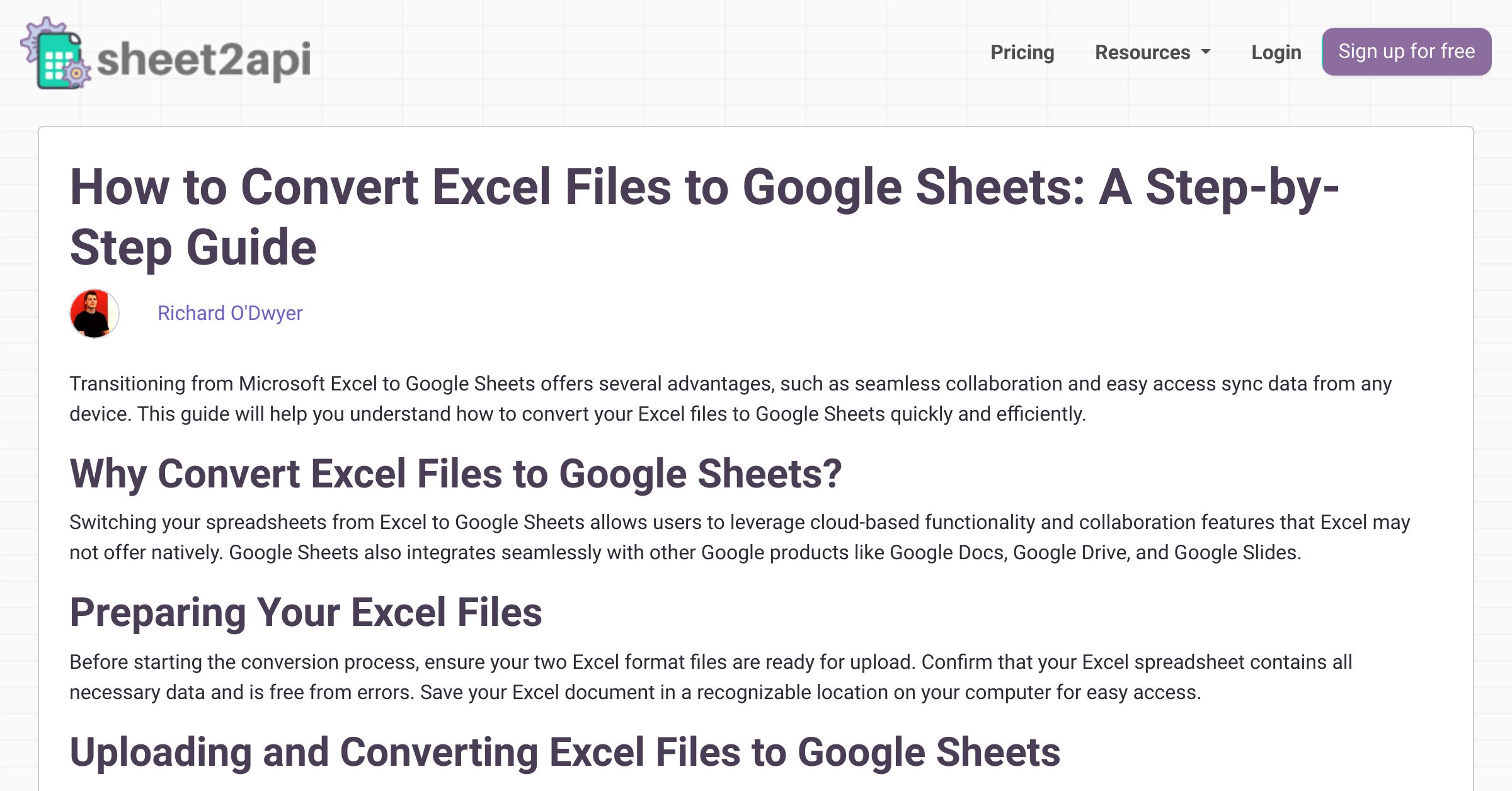
🔄 Note: If your Excel file uses VBA or Macros, these will not work in Google Sheets. You’ll need to find alternative methods or rewrite them in Google Apps Script.
Automatic Syncing Between Excel and Google Sheets

For those needing real-time data synchronization:
- Consider using third-party tools or add-ons that can sync Excel files with Google Sheets in real-time.
- Set up workflows where data from Excel is periodically imported into Google Sheets.
Summary of Key Points

This guide has walked you through the various methods and considerations for importing Excel files into Google Sheets. From direct uploads to using import functions, to understanding feature compatibility, we’ve covered how to manage data transfer with minimal disruption. Here are the key takeaways:
- Excel and Google Sheets have different file formats and capabilities, which might affect data import.
- Google Drive provides a simple upload method, but always ensure your file uses features compatible with Google Sheets to avoid data loss.
- Using Google Sheets’ import functions can provide a more dynamic way to keep data in sync.
- Consider file size, formatting, and special features when importing to ensure a seamless transition.
Can I import Excel files with all formatting intact?

+
Most basic formatting will be preserved, like font styles and sizes, but some advanced Excel features might not translate directly to Google Sheets.
What happens to Excel macros when importing?

+
Excel macros (VBA) do not transfer to Google Sheets. You’ll need to rewrite them using Google Apps Script.
Is it possible to automatically sync an Excel file with a Google Sheet?

+
Yes, through third-party add-ons or by setting up workflows with tools like Zapier, you can achieve real-time or scheduled synchronization.