Master Excel VBA: Easily Call Sheets with This Guide

When you're navigating through complex Excel workbooks filled with multiple sheets, getting your VBA code to efficiently interact with these sheets is more than just a convenience; it's an essential skill for enhancing productivity and functionality. In this detailed guide, we'll dive deep into the techniques for easily calling sheets using Excel VBA, empowering you to take full control of your spreadsheets.
Understanding the Excel VBA Environment


Excel VBA provides a powerful environment where you can automate tasks, manipulate data, and interact with Excel sheets and workbooks in ways that go beyond what's possible with standard Excel functions. Here's how you can start leveraging this environment:
- Using the Code Editor: Access the VBA code editor by pressing Alt + F11.
- Workbook, Worksheet, and Range Objects: These are fundamental components for interacting with Excel through VBA.
- Worksheet Naming Conventions: Sheets can be referred to by their name or by index number, which plays a critical role in VBA coding.
Techniques for Calling Sheets in VBA
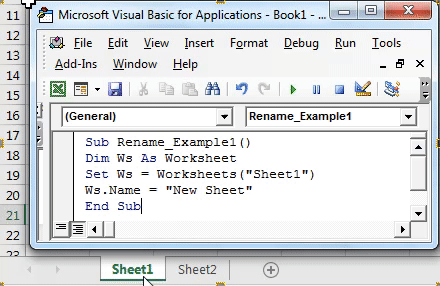
1. Using Sheet Names

One of the most straightforward methods to refer to a worksheet is by using its name. Here’s how you can do it:
Sub UseSheetName()
Sheets(“Sheet1”).Activate
End Sub
⚠️ Note: Using sheet names is intuitive but be wary if sheet names change.
2. Referencing Sheets by Index

Sheets can also be called by their index number, which corresponds to their position in the workbook:
Sub UseSheetIndex()
Sheets(1).Activate
End Sub
3. Using the CodeName

The CodeName property of a worksheet provides a more static reference:
Sub UseSheetCodeName()
Sheet1.Activate
End Sub
Since the CodeName does not change even if the worksheet’s name or order changes, it’s ideal for long-term solutions.
4. Dynamic Sheet Referencing

If you need to interact with sheets dynamically, you can use variables:
Sub DynamicSheetReferencing()
Dim sheetName As String
sheetName = “MySheet”
Sheets(sheetName).Activate
End Sub
5. Error Handling

It’s crucial to handle errors gracefully, especially when dealing with sheets:
Sub ErrorHandling()
On Error Resume Next
Sheets(“SheetWhichMayNotExist”).Activate
If Err.Number <> 0 Then
MsgBox “Sheet not found.”
End If
On Error GoTo 0
End Sub
Advanced Techniques

1. Looping Through Sheets

VBA allows you to loop through all sheets in a workbook or a specific range:
Sub LoopThroughSheets()
Dim ws As Worksheet
For Each ws In ThisWorkbook.Sheets
MsgBox ws.Name
Next ws
End Sub
2. Using With Statements for Efficiency

To streamline your code, use With statements to reference the same sheet repeatedly:
Sub WithSheetExample()
With Sheets(“Sheet1”)
.Cells.Clear
.Range(“A1”).Value = “Hello, Excel!”
End With
End Sub
3. Interacting with Sheets in Other Workbooks

You can also interact with sheets in other workbooks if they are open:
Sub AccessExternalSheet()
Dim externalWB As Workbook
Set externalWB = Workbooks(“OtherWorkbook.xlsx”)
externalWB.Sheets(“Data”).Range(“A1”).Value = “External Data”
End Sub
Conclusion: Master Your Spreadsheets with VBA

By mastering the techniques to call sheets in Excel VBA, you unlock a new level of control over your spreadsheets. Whether you’re activating sheets, dynamically referencing them, or efficiently looping through multiple sheets, these methods will streamline your workflow, making data manipulation and automation both faster and more reliable. Embrace VBA as your tool of choice for turning complex Excel tasks into simple, automated processes.
What is the difference between using sheet names and code names in VBA?

+
Using sheet names refers to the visible name on the tab, which can change. Code names, however, are internal VBA names that remain constant even if the worksheet’s name or position changes, providing a more stable reference.
How can I avoid errors when activating sheets by name?

+
Employ error handling techniques like On Error Resume Next and check for errors immediately after attempting to activate the sheet to manage scenarios where the sheet name might not exist or has been changed.
Is there a limit to how many sheets VBA can loop through?
+No, VBA can loop through all sheets in a workbook, up to the Excel’s maximum limit of worksheets in a single workbook, which depends on system resources and Excel version.