Effortlessly Delete Sheets in Excel for Mac Users
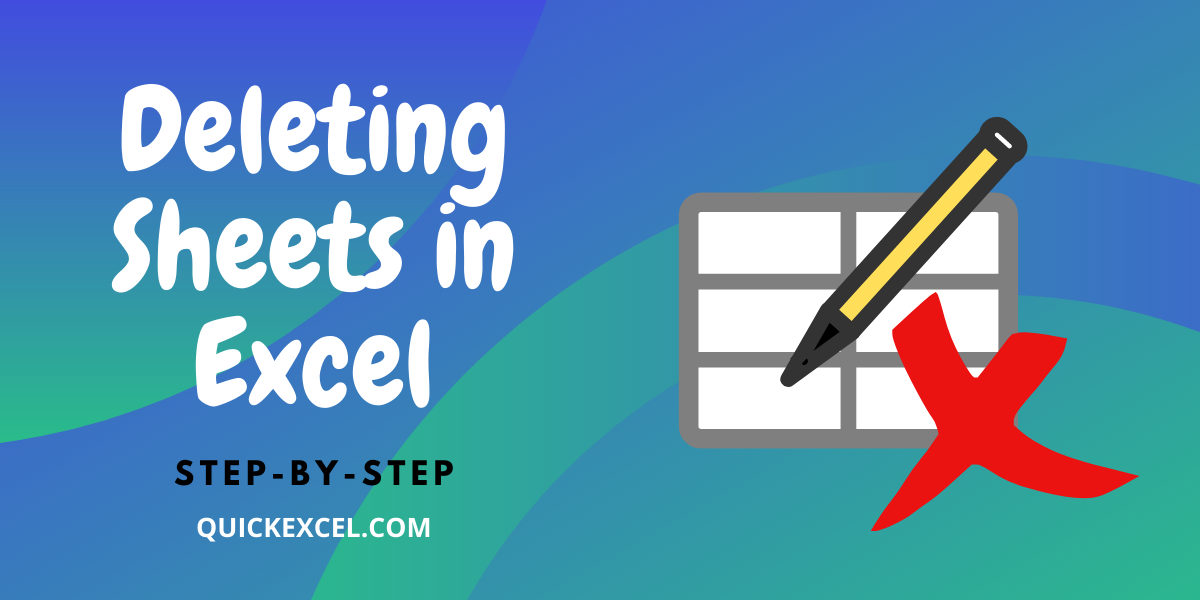
Deleting unnecessary sheets from an Excel workbook can streamline your work, reducing clutter and improving performance. For Mac users, who might not be as familiar with keyboard shortcuts or the interface specifics, this process can be daunting. However, with the right techniques, it can become a breeze. In this post, we'll explore various methods to delete sheets in Excel for Mac users, ensuring efficiency and ease in managing your spreadsheets.
Using the Keyboard Shortcut

If you're looking for a quick way to delete sheets, using keyboard shortcuts can be very handy. Here's how you can do it:
- Select the sheet you want to delete by clicking on its tab.
- Press and hold the Control key and then press Delete.
⚠️ Note: Be careful with this method. Ensure you have selected the correct sheet, as this action cannot be undone directly through a shortcut.
Right-Click Context Menu

For those who prefer using a mouse or trackpad, here's how to delete sheets via the context menu:
- Right-click (or Control-click) on the sheet tab you wish to delete.
- From the menu that appears, click on Delete.
- Confirm the deletion when prompted.
Using Excel Ribbon

Another intuitive method involves using the Excel ribbon:
- Go to the Home tab in Excel.
- Under the Cells group, click on the Delete dropdown arrow.
- Select Delete Sheet.
Deleting Multiple Sheets

Sometimes you need to delete several sheets at once. Here's how:
- Click on the first sheet you want to delete, hold down the Shift key, and click on the last sheet in the range.
- Right-click (or Control-click) on any of the selected tabs, and choose Delete from the context menu.
- If you are not using the right-click method, navigate through the Excel ribbon as described above for single sheet deletion.
📝 Note: Remember, deleting multiple sheets in one go means you might not get individual confirmation prompts, increasing the risk of data loss.
Using VBA for Sheet Deletion

If you're dealing with macros or repetitive tasks, here's a VBA approach:
Sub DeleteSelectedSheet()
Dim ws As Worksheet
For Each ws In ActiveWorkbook.Worksheets
If ws.Name = "YourSheetNameHere" Then
Application.DisplayAlerts = False
ws.Delete
Application.DisplayAlerts = True
Exit Sub
End If
Next ws
End Sub
- Replace "YourSheetNameHere" with the name of the sheet you wish to delete.
- This script can be adapted to delete sheets dynamically based on different criteria.
💡 Note: VBA requires basic programming knowledge. Always make sure you have backups of your work when using macros.
Recovering Deleted Sheets

Mistakes happen, and while Excel doesn't have a straightforward "undo" for deleted sheets, here are some recovery methods:
- AutoRecover: If you have this feature enabled, check if a recovered version exists.
- Previous Versions: Use the macOS Time Machine to revert to an earlier version of your Excel file.
- Backup: If you have backed up your Excel file, you can restore from that backup.
In summary, deleting sheets in Excel on a Mac is a task that, once mastered, can save you significant time and reduce frustration when managing your spreadsheets. Whether through quick keyboard shortcuts, using the context menu, or automating with VBA, these methods provide various ways to streamline your workflow. Just be cautious with the irrevocable nature of sheet deletion, and ensure you have backups or recovery mechanisms in place to safeguard your data.
What happens if I accidentally delete the wrong sheet?

+
Excel on Mac doesn’t have an undo for deleted sheets, so make sure to backup regularly or use features like AutoRecover. If you have a backup or a previous version saved by Time Machine, you can recover from there.
Can I delete sheets without being prompted for confirmation?

+
Yes, you can. By using VBA, you can turn off the confirmation prompt by setting Application.DisplayAlerts to False. However, this increases the risk of accidental deletions, so it should be used cautiously.
Is there a way to recover a sheet deleted via VBA?
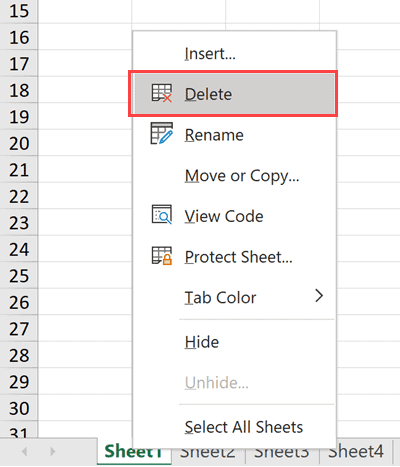
+
VBA deletions can be more challenging to recover from. If you’ve deleted a sheet using a macro, your best bet is to revert to a backup file, assuming one exists. Always test your VBA code in a non-critical environment first.



