Insert Pictures in Excel Headers: Easy Steps

Working with Excel often requires organizing and presenting data in a way that makes it easy for viewers to understand. One effective way to enhance the aesthetic appeal and functionality of your spreadsheets is by inserting pictures into headers. This article will guide you through the straightforward process of adding images to your headers in Microsoft Excel, ensuring your data not only conveys information but does so with a professional touch.
Why Use Images in Excel Headers?

Incorporating images in headers serves several purposes:
- Visual Appeal: A well-placed image can make your spreadsheet more visually engaging.
- Branding: You can use company logos or thematic icons to reinforce brand identity or context.
- Communication: Images can convey information quickly and effectively, making your data easier to understand.
Steps to Insert Pictures in Excel Headers

Step 1: Open Your Excel Workbook

Begin by opening the Excel workbook where you want to insert the image into the header.

Step 2: Access the Header/Footer Area

Go to the Insert tab on the Ribbon, click on Header & Footer from the Text group. This will switch your workbook to Page Layout view.
Step 3: Choose Where to Insert the Image

Click inside the header or footer section where you want the image to appear. Excel provides three sections for headers: left, center, and right. Click the appropriate section.
Step 4: Insert the Picture

To add an image, follow these steps:
- Go to the Design tab under Header & Footer Tools.
- Click on Picture.
- Select the image from your computer or from an online source, then click Insert.
Step 5: Adjust the Image Size

Once the image is inserted, you can adjust its size:
- Click on the image to highlight it.
- Use the corner handles to resize without altering the aspect ratio.
Step 6: Format the Image

You might need to adjust the image:
- Change Brightness/Contrast: Click on the image and go to Format Picture under the Format tab.
- Set Transparency: Use the Transparency slider to make the image appear semi-transparent if necessary.
- Resize Again: Click the image and use the corner handles to further adjust its size.
Step 7: Finalize and View

After setting up your image, make sure it looks how you want:
- Go back to Normal View by clicking on the Normal button on the Ribbon or by pressing Ctrl + Page Up to navigate through pages.
- Check if the image displays correctly by clicking on the View tab and selecting Page Layout or Page Break Preview.
💡 Note: Adjusting the image size might require you to go back to the header or footer section if you want to change its position.
The ability to add pictures to Excel headers is a versatile tool for enhancing the visual communication of your data. Whether you're looking to brand your spreadsheet or add context to your analysis, this feature allows for a more personalized touch. By following these steps, you can easily insert and manage images in your headers, making your Excel documents both functional and visually appealing. Remember that proper placement and sizing are key to maintaining readability, ensuring that the added images serve their intended purpose without overwhelming the data.
Can I insert multiple images into different parts of the header?
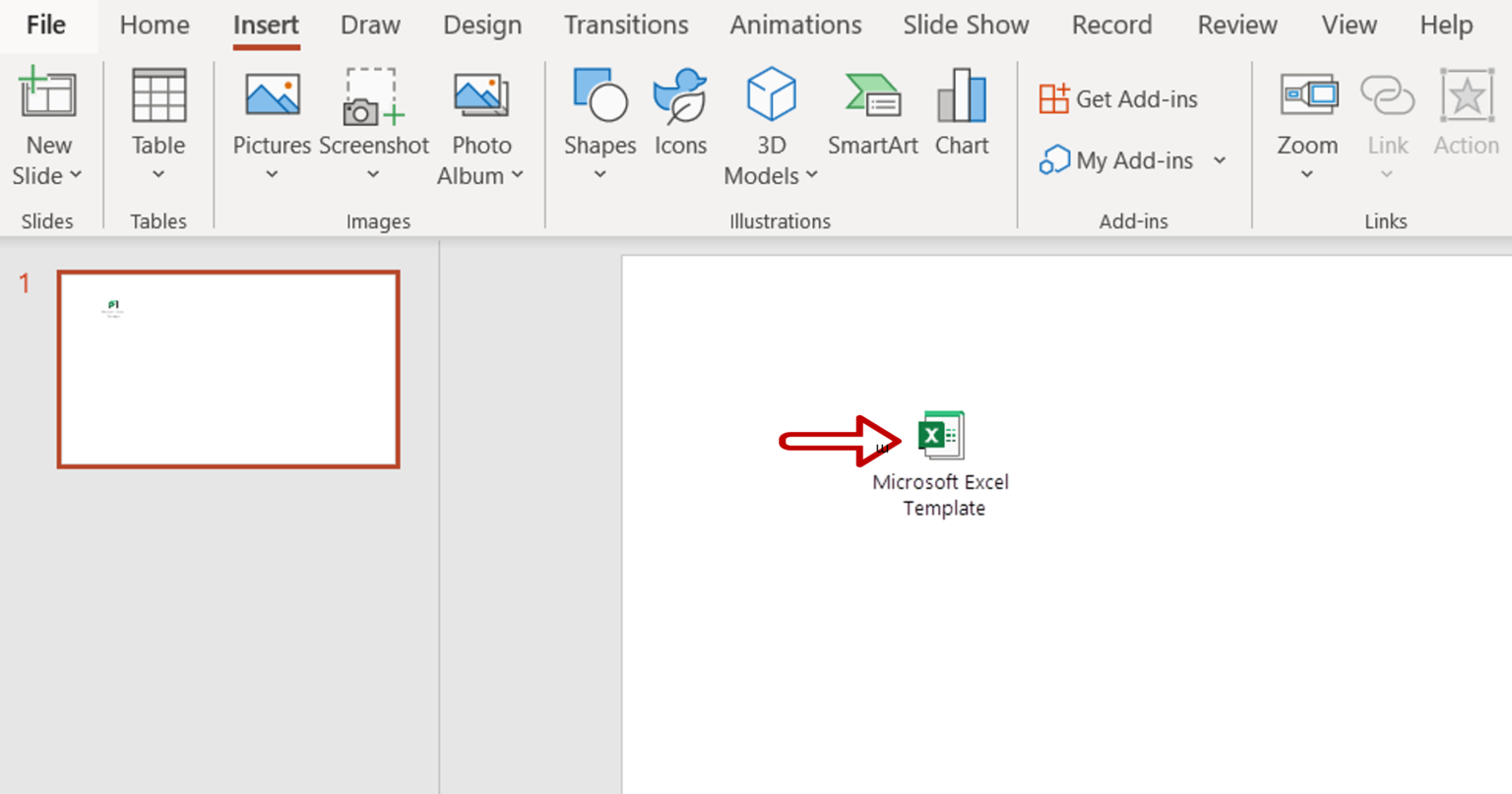
+
Yes, you can insert multiple images by selecting different sections (left, center, right) within the header area.
Will images in headers print when I print my Excel sheet?

+
Yes, images placed in headers will print along with your spreadsheet if you have chosen to print headers. Check your print settings to confirm.
Can I use an image from the web directly in the header?

+
Yes, but ensure you have the rights to use the image or it’s from a source that allows reuse. You can insert web images if they are supported by Excel’s picture insertion options.
What are the limitations on image size in Excel headers?
+Excel does not explicitly state a file size limit for images in headers, but very large or high-resolution images might not display correctly or affect file performance.
Is there a way to link an image to a cell’s value or condition?
+Unfortunately, linking an image directly to a cell’s value or condition isn’t supported in headers. You’ll need to insert images manually or use macros to dynamically change headers.