5 Ways to Save Excel as PDF Using VBA

In today's fast-paced business environment, efficiently managing documents is crucial. Microsoft Excel offers powerful tools for data analysis, and exporting your work as PDF can preserve its layout while ensuring compatibility with various systems. Using VBA (Visual Basic for Applications), you can automate this process, saving time and reducing human error. Here are five methods to convert Excel spreadsheets to PDF using VBA.
Method 1: Export Specific Sheets to PDF
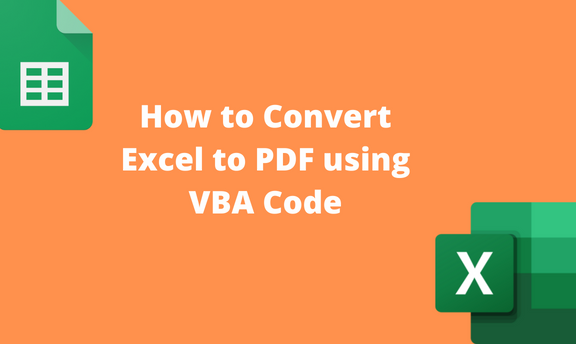
If you only need to export particular sheets from your workbook, VBA can help you target specific tabs:
- Open the Visual Basic Editor by pressing Alt + F11.
- Insert a new module with Insert > Module.
- Enter the following VBA code:
Sub ExportSheetToPDF()
ThisWorkbook.Sheets(“SheetName”).ExportAsFixedFormat Type:=xlTypePDF, Filename:=“Path\FileName.pdf”
End Sub
Replace “SheetName” with the name of the sheet you want to export and “Path\FileName.pdf” with your desired file path and name.
🔖 Note: If the path includes special characters or spaces, use quotes around the path.
Method 2: Export Entire Workbook to PDF

For comprehensive reports or documents, exporting the entire workbook might be necessary:
- Open VBA Editor (Alt + F11) and insert a module.
- Use the following code to export all sheets at once:
Sub ExportWorkbookToPDF()
ThisWorkbook.ExportAsFixedFormat Type:=xlTypePDF, Filename:=“Path\WorkbookName.pdf”
End Sub
Change the filename and path as per your requirements.
Method 3: Export Multiple Selected Sheets to PDF
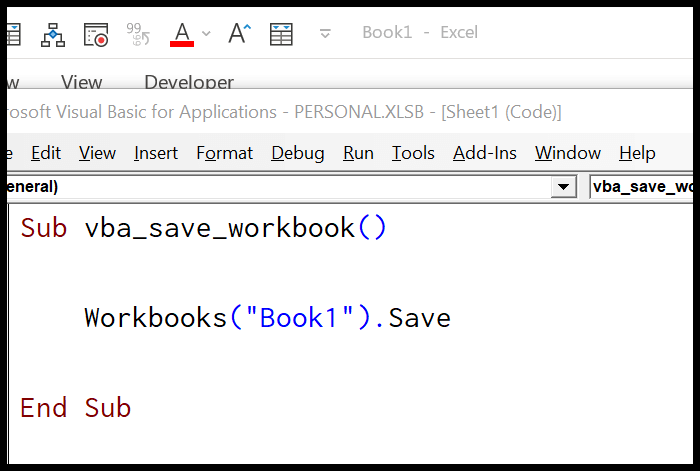
Exporting a subset of sheets can be useful for selective reporting:
- Open VBA Editor and add this code to your module:
Sub ExportSelectedSheetsToPDF()
Dim selectedSheets() As String
ReDim selectedSheets(1 To ActiveWindow.SelectedSheets.Count)
For i = 1 To ActiveWindow.SelectedSheets.Count
selectedSheets(i) = ActiveWindow.SelectedSheets(i).Name
Next i
For Each sheetName In selectedSheets
ThisWorkbook.Sheets(sheetName).Select False
Next sheetName
ThisWorkbook.Sheets(selectedSheets).ExportAsFixedFormat Type:=xlTypePDF, Filename:=“Path\FileName.pdf”
End Sub
This script selects the active sheets and exports them into a single PDF file.
Method 4: Export with Custom Range and Custom Settings
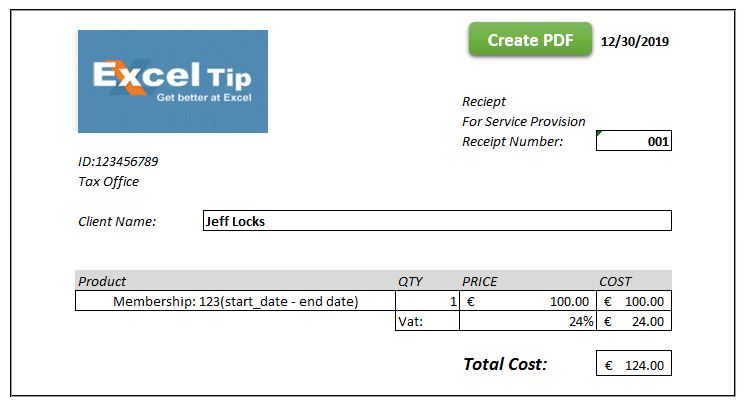
Customizing the export for specific ranges or settings can enhance presentation:
- Navigate to VBA Editor and add the following code:
Sub ExportCustomRangeToPDF()
Dim ws As Worksheet
Set ws = ThisWorkbook.Sheets(“SheetName”)
Dim pdfName As String
pdfName = “Path\FileName.pdf”
With ws.PageSetup
.Orientation = xlLandscape
.PrintArea = “A1:D20”
End With
ws.ExportAsFixedFormat Type:=xlTypePDF, Filename:=pdfName, Quality:=xlQualityStandard
End Sub
Here, we’ve set the print area and orientation, allowing for a tailored PDF output.
Method 5: Automating PDF Creation with User Interaction
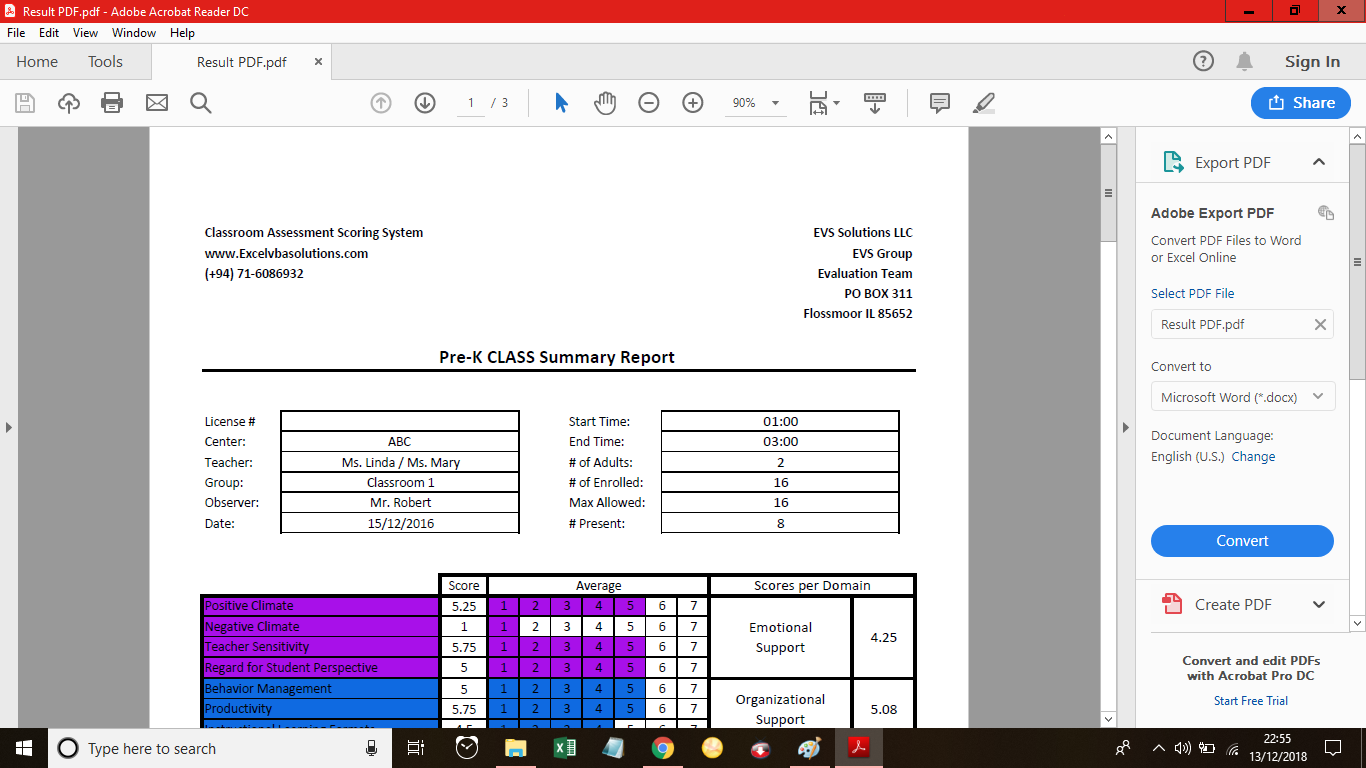
To make the export process interactive, you can use VBA to allow user input for file details:
- Insert this code into a new module:
Sub InteractiveExport()
Dim fileName As String
Dim ws As Worksheet
Set ws = ActiveSheet
fileName = InputBox(“Enter the name of the PDF file (without extension):”)
If fileName = “” Then Exit Sub
ws.ExportAsFixedFormat Type:=xlTypePDF, Filename:=“Path\” & fileName & “.pdf”
End Sub
Users can now enter the desired filename directly, making the process more user-friendly.
🛑 Note: Ensure that the VBA editor has Microsoft Excel Objects library enabled to use the PDF export feature.
In wrapping up our exploration of VBA techniques to save Excel as PDF, we've covered five different methods to automate the export process, each with its unique benefits for different use cases. Whether you need to export specific sheets, the entire workbook, selected ranges, or involve user interaction, VBA provides a solution to streamline your document handling, reduce manual work, and maintain data integrity. By integrating these macros into your daily workflow, you can significantly enhance productivity and ensure consistency in your documentation.
Can I run these VBA scripts on all versions of Excel?

+
Most VBA functionality works across different versions of Excel, but make sure your Excel supports PDF export capabilities, which were added in Excel 2007 and later versions.
What are the limitations when exporting to PDF using VBA?
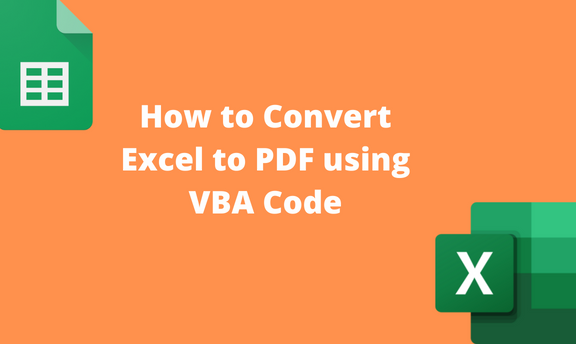
+
Limitations might include inability to dynamically set PDF metadata or to create bookmarks in the PDF document. Additionally, PDF creation might not preserve all Excel features like macros or data validation.
Can VBA interact with other applications or create PDFs differently?
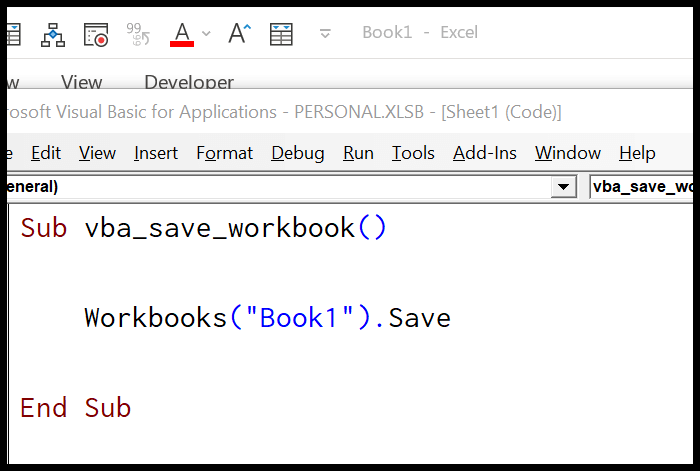
+
Yes, VBA can interact with other Microsoft Office applications or even utilize third-party libraries like Adobe Acrobat or PDF printers to achieve more complex PDF creations or to include advanced features.