Mastering the Art of Ending Excel Sheets Easily

Introduction to Excel Sheet Management

Managing Excel sheets effectively is a cornerstone skill for anyone who frequently deals with data analysis, finance, administrative work, or just about any function within a business or personal capacity. Microsoft Excel, being one of the most widely used tools for data handling, comes with a variety of features that simplify these tasks. One such essential skill is knowing how to end an Excel sheet. This might seem straightforward, but there are several nuances and best practices that can significantly improve your efficiency and accuracy.
Why Do You Need to End an Excel Sheet?

Ending an Excel sheet is more than just closing your work. It's about ensuring data integrity, workflow continuity, and maintaining the organization of your document. Here's why mastering this skill is crucial:
- Data Safety: Properly ending your work ensures that all data is saved and there are no unsaved changes which could lead to data loss.
- Efficiency: By organizing your sheets well, you'll save time in navigating through large datasets or retrieving information in future sessions.
- Version Control: Ending sheets properly helps in maintaining different versions of data, allowing for better tracking of changes.
How to End an Excel Sheet

Here are the steps to end an Excel sheet effectively:
- Save Your Work: Before closing, always save your work. Use 'Ctrl+S' for quick saves or navigate to 'File > Save' if you're making the final save for the session.
- Check for Unsaved Changes: Excel will prompt you if there are unsaved changes. Ensure all changes are saved before proceeding.
📝 Note: Remember that you can save to your local drive, cloud storage, or network location.
- Close the Sheet: Use 'Ctrl+W' or click the 'X' at the top right corner of the sheet. If you're closing the entire Excel application, click 'File > Exit'. Ensure all sheets are saved.
- Review and Organize: Before ending your session, review the workbook for unnecessary tabs or worksheets. Delete or archive those you won't need in the immediate future.
Additional Tips for Managing Sheets

- Use Descriptive Names: Rename your sheets with descriptive names for easy navigation later.
- Color Code Tabs: Apply colors to your sheet tabs to categorize or highlight important sheets.
- Use Links: If you frequently refer to certain sheets, consider using hyperlink functions within Excel to jump quickly.
Advanced Techniques for Ending Excel Sheets
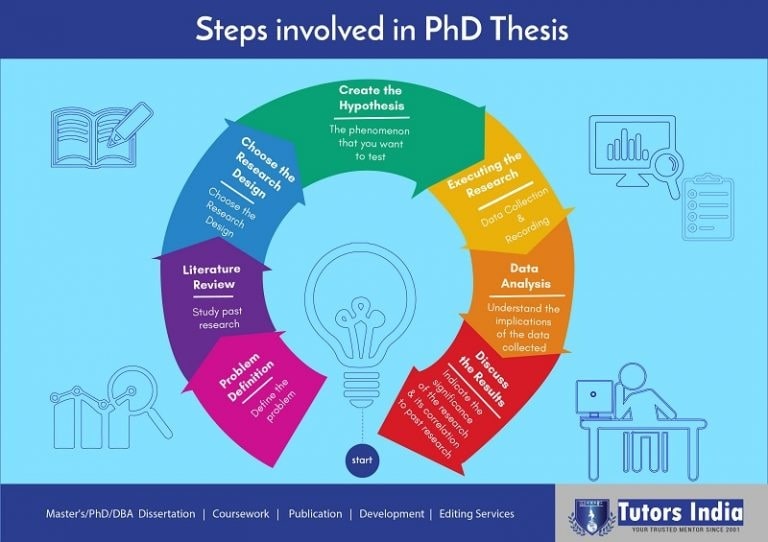
Beyond the basics, here are some advanced techniques for managing your Excel sheets efficiently:
Using Macros for Sheet Closure

If you regularly deal with complex workbooks, creating a macro to handle sheet closure can streamline your workflow:
- Go to 'Developer' Tab (if not available, you need to enable it from Excel Options).
- Click 'Visual Basic' or press 'Alt+F11' to open VBA Editor.
- In the Project Window, right-click on the workbook or sheet you're working on, and choose 'Insert > Module'.
- Write a VBA Macro code like:
```vb Sub CloseSheet() ThisWorkbook.Save Sheets("Sheet1").Select Application.SendKeys "^w" End Sub ``` - Run this macro with a keyboard shortcut or a button to close the active sheet, ensuring it's saved first.
💡 Note: VBA macros can automate repetitive tasks, saving time, but ensure you understand the risks of macros, especially regarding security.
Version Control and Auto-Backup

Microsoft Excel doesn't offer native version control, but you can simulate it:
- Set up AutoSave in Excel Online or configure cloud storage to save versions.
- If using a local version, consider third-party tools or scripting to create backups at specific intervals.
| Method | Description |
|---|---|
| AutoSave (Excel Online) | Automatically saves versions, allowing for retrieval of different versions of your workbook. |
| Backup Add-ins | Third-party tools like AutoBackup can create periodic backups without manual intervention. |
| Scripting | Use PowerShell or Batch scripting to periodically copy your workbooks to another location. |

Final Thoughts

Knowing how to effectively end an Excel sheet isn't just about closing the program; it's about ensuring your data remains safe, organized, and readily accessible for future use. By following the steps and tips outlined, you'll avoid common pitfalls like unsaved data, lost sheets, and version confusion. Embracing these practices will not only improve your workflow but also your peace of mind when dealing with critical data.
By mastering the art of ending Excel sheets, you'll ensure that every session ends with data integrity, an organized workbook, and the groundwork laid for efficient future work. Remember, the key to managing Excel effectively is not just about what you do while working but how you wrap up your sessions.
What if Excel doesn’t save my work when I try to close it?

+
Ensure you have enough disk space, check if the file is corrupted or if there are issues with permissions or file paths. Also, look for third-party add-ins that might interfere with saving.
How often should I save my Excel workbook?

+
It’s good practice to save every 10-15 minutes or after any significant change, especially when dealing with large amounts of data or complex formulas.
Can I recover unsaved Excel documents?
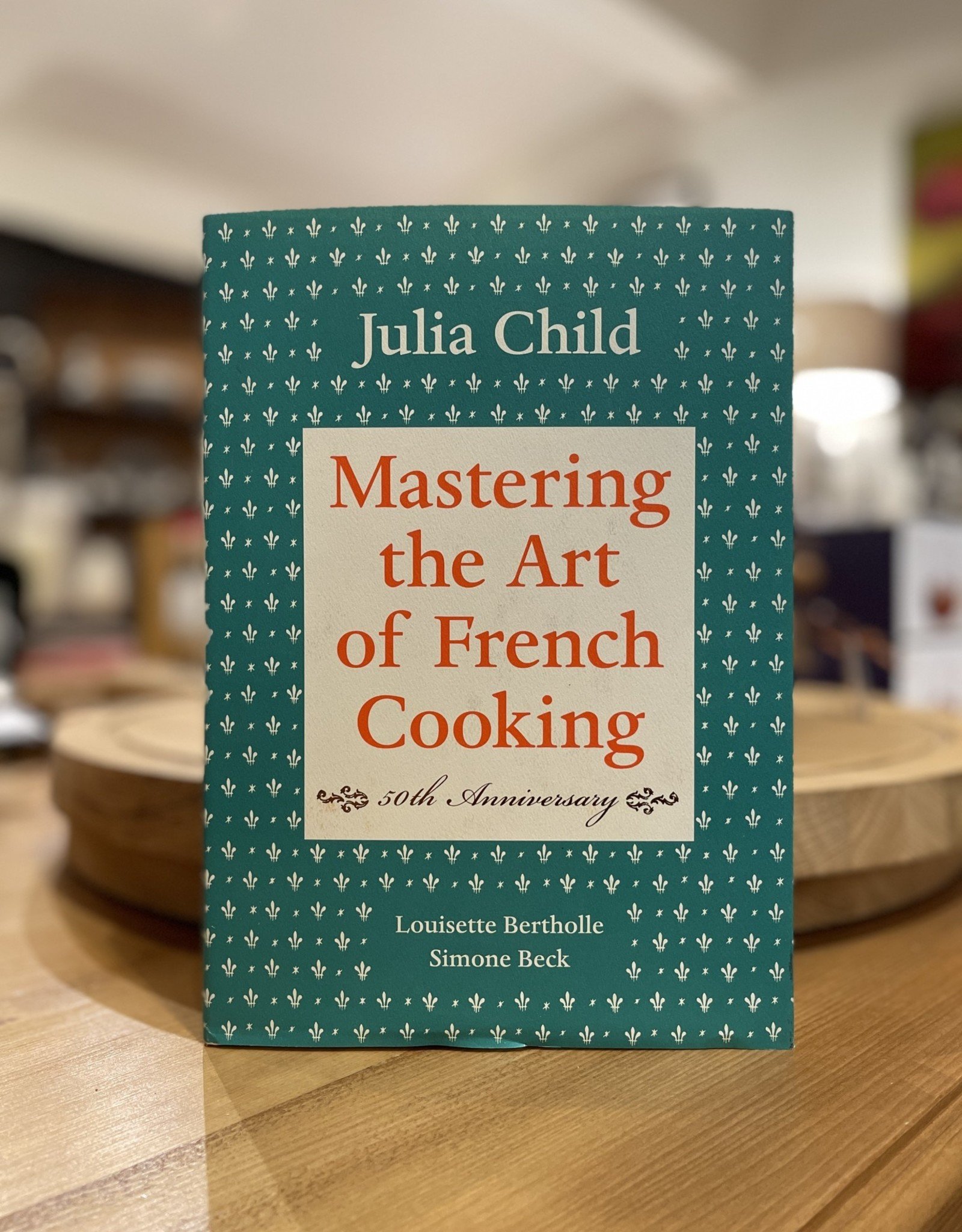
+
Yes, Excel has a ‘Recover Unsaved Workbooks’ feature that can help recover your work. Go to ‘File > Info > Manage Workbook > Recover Unsaved Workbooks’.