5 Easy Ways to Alphabetize Excel Sheets Quickly

In today's fast-paced work environment, managing data effectively is key to staying efficient. Excel, a powerhouse in data manipulation, offers several features that can streamline your tasks, one of which is alphabetizing data within sheets. This blog post will walk you through 5 Easy Ways to Alphabetize Excel Sheets Quickly, ensuring that you can sort through your data with ease.
Why Alphabetize Data?

Before diving into the “how-to,” let’s first address the “why.” Alphabetizing data:
- Enhances readability
- Facilitates quick retrieval of information
- Makes data analysis more straightforward
- Helps in identifying missing or duplicate entries
1. Using the Sort A-Z Feature

Perhaps the simplest method in Excel for sorting data alphabetically is the built-in A-Z Sort feature:
- Select the range of cells you want to sort.
- Go to the “Home” tab in the ribbon.
- Click on “Sort & Filter” and choose “Sort A to Z.”
💡 Note: Remember to select the entire column or range, or else Excel will only sort the highlighted cells, which might disrupt your data integrity.
2. Sorting Multiple Columns

If your sheet has data spread across multiple columns, follow these steps:
- Select the dataset you wish to sort.
- Click on “Sort & Filter,” then “Custom Sort.”
- In the “Sort” dialog, add levels for each column, specifying A to Z for each.
- Set the order (primary, secondary, etc.) for each column level.
3. Sorting with Shortcuts
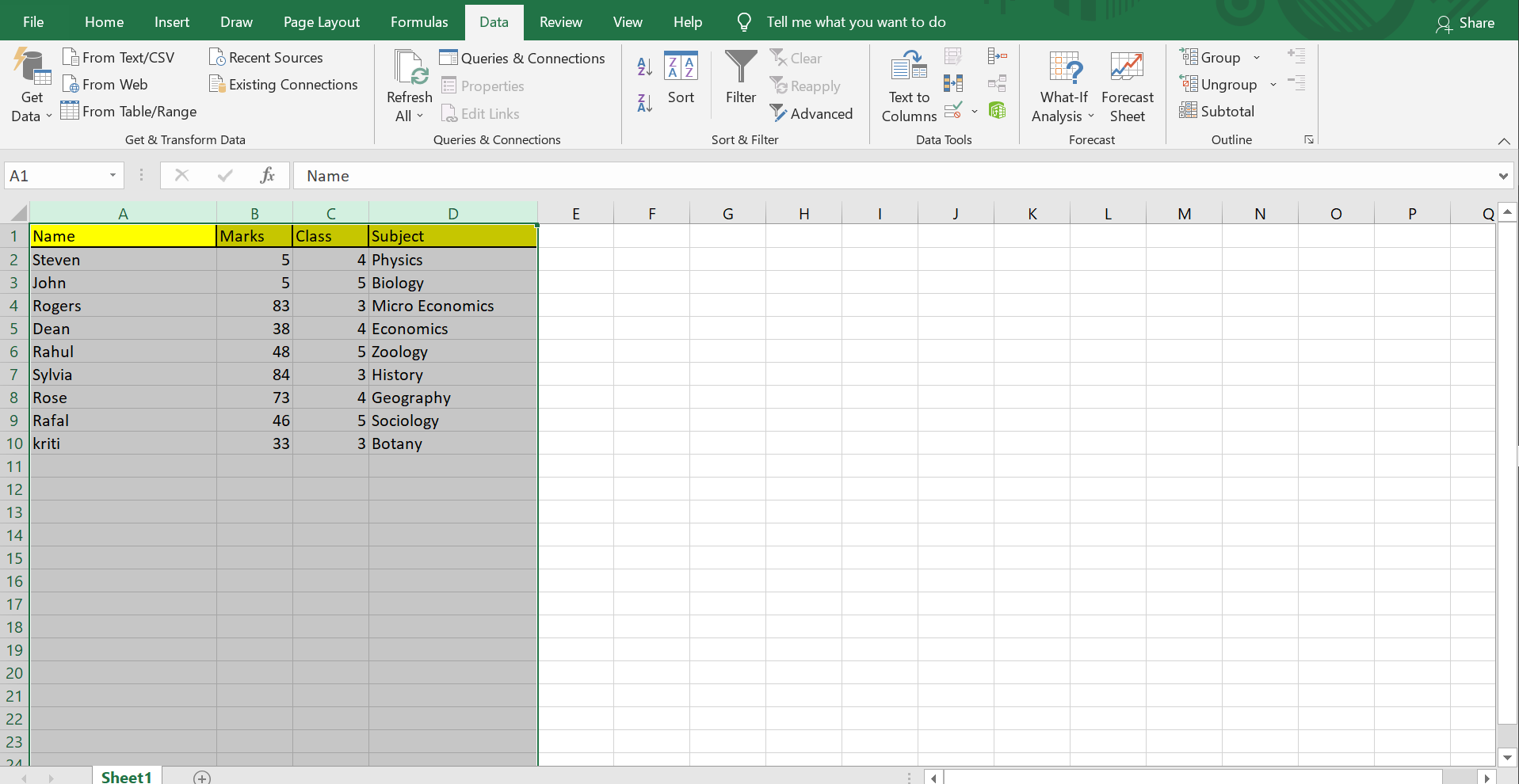
For those looking to speed up the process, Excel has keyboard shortcuts:
| Action | Windows Shortcut | Mac Shortcut |
|---|---|---|
| Sort A to Z (Ascending) | Alt + A, then S, followed by A | Option + Cmd + S, then A |
| Sort Z to A (Descending) | Alt + A, then S, followed by D | Option + Cmd + S, then D |

4. Alphabetizing by Custom List

Excel allows you to sort by a predefined custom list, which can be useful for sorting data in a non-standard alphabetical order:
- Navigate to “File” > “Options” > “Advanced.”
- Scroll down to “General” and click “Edit Custom Lists.”
- Create or import your custom list and sort your data based on it.
5. Using Formulas
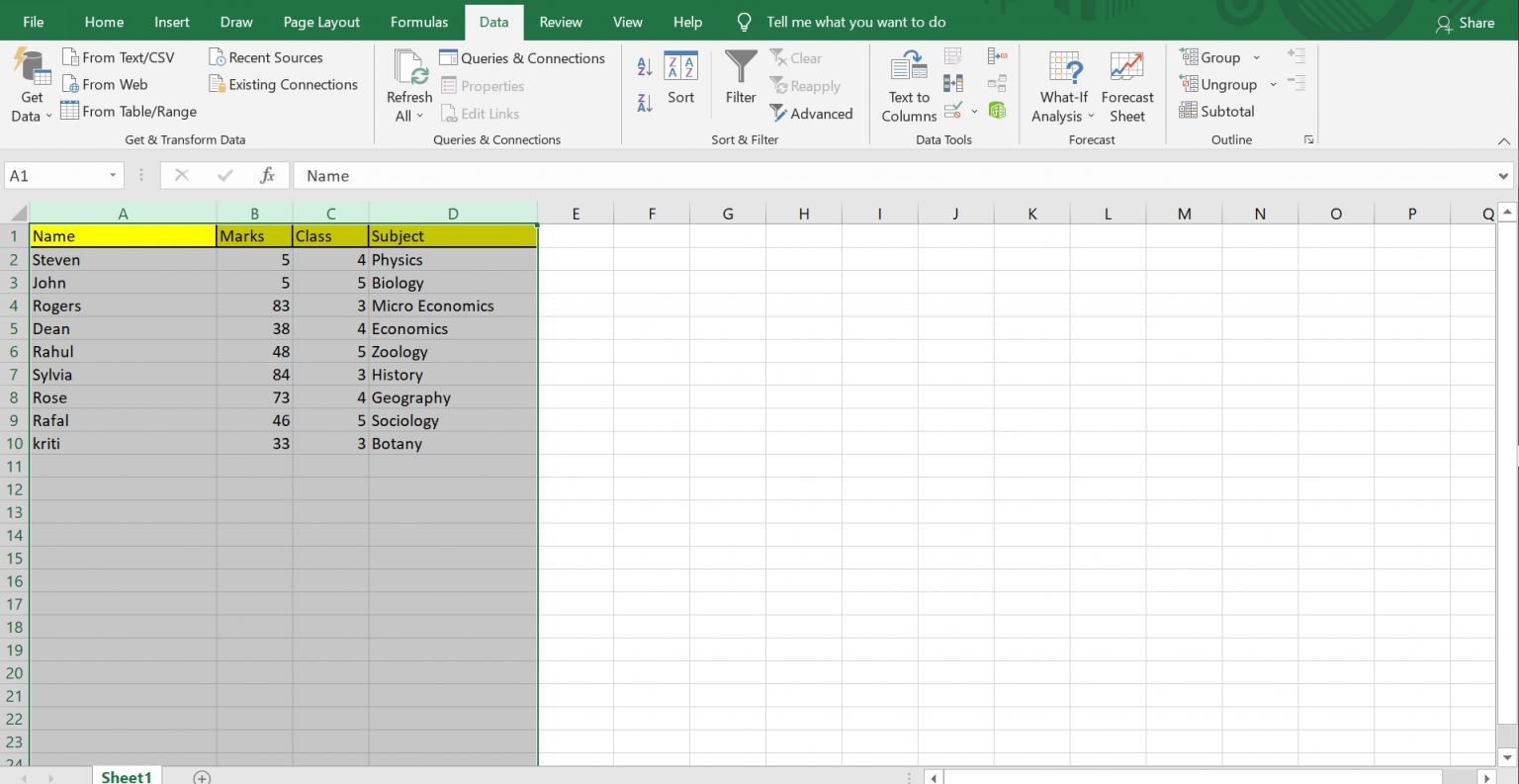
If you prefer a dynamic solution where data updates automatically:
- Use the SORT function, available in newer versions of Excel:
=SORT(A1:A10, 1, TRUE) - This will sort the range A1 to A10 in ascending order. You can change the column range or the sorting direction.
To wrap up, mastering the art of alphabetizing data in Excel can significantly boost your productivity, making data management seamless and efficient. Whether you choose a quick sort method or leverage the power of custom sorting, these techniques will help you manage your spreadsheets with more control and precision.
What happens if there are blank cells in the range being sorted?
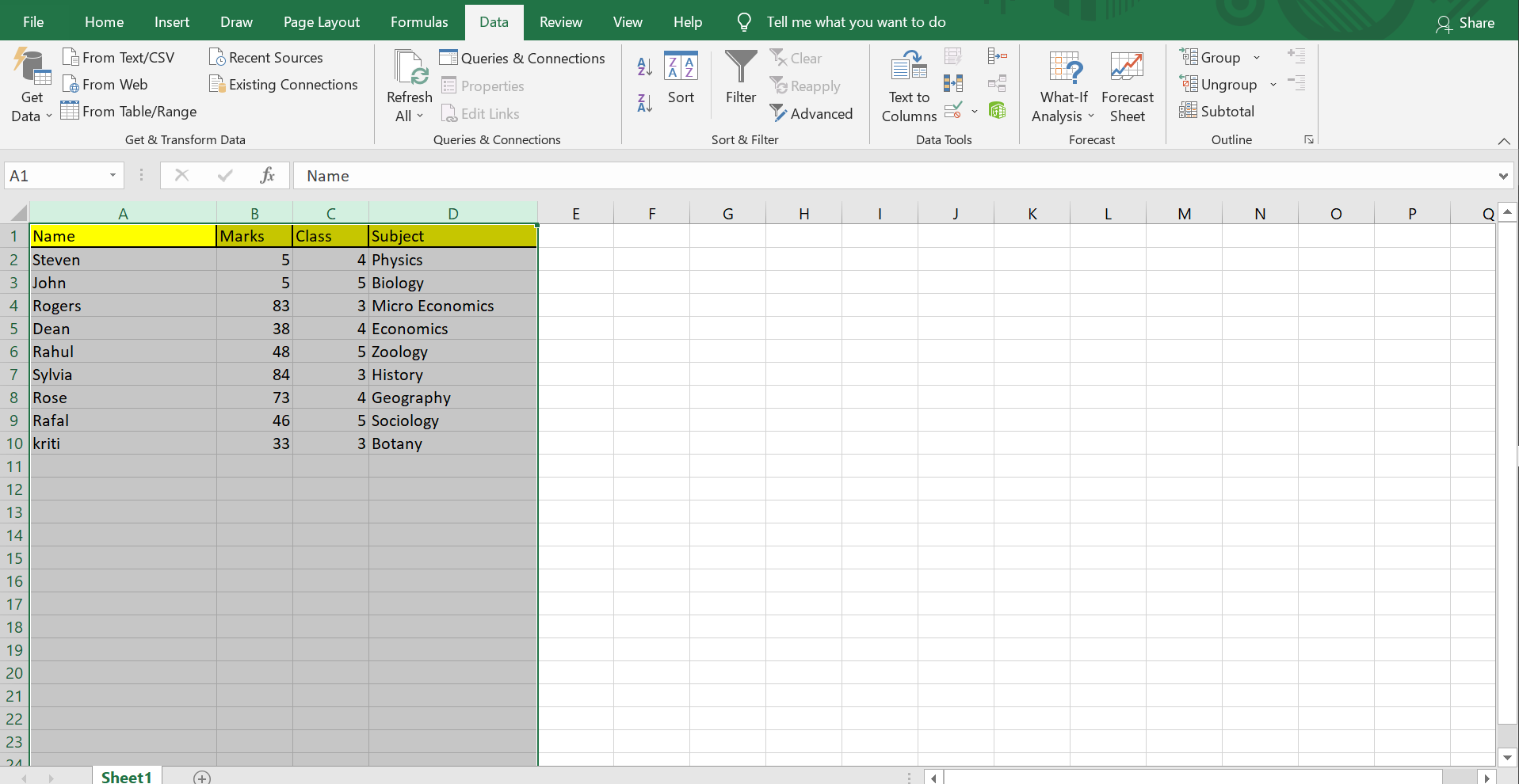
+
Excel moves blank cells to the bottom of the sorted range, regardless of the sort direction.
Can I undo a sort in Excel?

+
Yes, you can undo a sort by pressing Ctrl + Z (Windows) or Cmd + Z (Mac) right after performing the sort.
How can I sort data by two or more columns at once?

+
By using the Custom Sort feature, you can add multiple sorting levels to prioritize the sorting order of your columns.