Delete Excel 2010 Sheets in Seconds: Step-by-Step Guide

In today's fast-paced work environment, efficiency is key. If you often work with Microsoft Excel 2010, you'll know how quickly files can get cluttered with unnecessary sheets. This guide will walk you through the process of deleting Excel 2010 sheets in seconds, ensuring your spreadsheets remain organized and manageable.
Why Delete Sheets in Excel?

Excel 2010, like all spreadsheet software, allows for multiple sheets within a single workbook. However, not all sheets are always relevant:
- Redundant data: Old, outdated, or repetitive sheets can clutter your workspace.
- Performance: Too many sheets can slow down your Excel file, impacting performance.
- Organization: Deleting unnecessary sheets helps maintain a clean, intuitive structure for easy navigation.
Step-by-Step Guide to Delete Sheets

Here are the steps to quickly delete sheets in Excel 2010:
-
Open Excel 2010

Begin by opening your Excel file. Make sure to save any work before proceeding to delete sheets, as this action is irreversible.
-
Select the Sheet to Delete

Click on the tab of the sheet you wish to delete. If it’s not immediately visible, use the scroll tabs or click the arrow button to move through the sheet tabs.
-
Right-Click the Sheet Tab

Right-click on the tab of the sheet you’ve selected. A contextual menu will appear.
-
Choose “Delete”

From the menu, select the option labeled “Delete.” A warning prompt will appear, asking if you are sure you want to delete the selected sheet.
-
Confirm Deletion

Click “Delete” in the prompt to confirm. This will remove the sheet permanently from your workbook.
💡 Note: Always save your work before deleting sheets as this operation is not easily reversible.
Advanced Deletion Methods

For those looking for more advanced or alternative methods to manage multiple sheet deletions:
- Keyboard Shortcuts: Use ‘Ctrl’ + ‘Mouse Click’ to select multiple sheets before deleting them all at once. Alternatively, press ‘Alt’ + ‘E’ + ‘L’ to access the delete function through the keyboard.
- Using VBA: For bulk deletions or automated processes, consider using Visual Basic for Applications (VBA) scripting. Here’s a simple script to delete a sheet:
Sub DeleteSheet()
ThisWorkbook.Sheets(“SheetName”).Delete
End Sub💡 Note: Replace “SheetName” with the actual name of the sheet you want to delete.
Handling Potential Issues

Here are some common issues you might encounter while deleting sheets:
- Protected Sheets: If the sheet is protected, you’ll need to unprotect it first before deletion.
- Shared Workbooks: Shared workbooks have restrictions on sheet deletion to prevent data loss.
- Macros: Macros might interfere with standard delete operations, requiring a different approach.
💡 Note: Always ensure you have administrative rights or permissions to make changes in shared workbooks.
Keeping Your Workbooks Clean
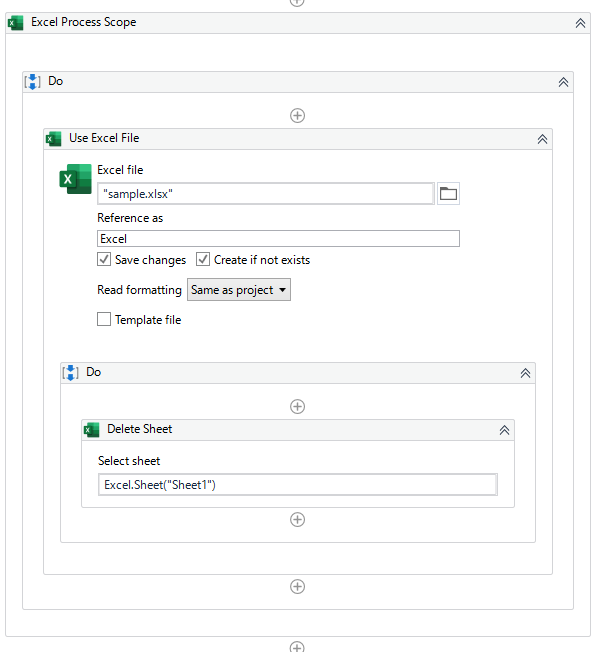
Maintaining clean spreadsheets is more than just deleting sheets; consider these additional tips:
- Regular Audits: Periodically review your sheets for relevance.
- Data Management: Use Excel’s features like filter and sort to manage data effectively.
- Archival: Instead of deleting, archive old data or sheets in separate workbooks.
By now, you should have a thorough understanding of how to delete sheets in Excel 2010 efficiently. This skill not only helps keep your workbooks clean but also improves productivity. The process is simple, and with a few practice runs, you'll be able to manage your spreadsheets with ease, maintaining a professional and organized environment for your work.
Can I recover a sheet after I’ve deleted it?

+
Once you delete a sheet in Excel, there is no direct ‘undo’ command for that action. You would need to use a backup file or recent versions of the file saved by AutoRecover, if enabled.
How do I delete multiple sheets at once?

+
Hold down the ‘Ctrl’ key and click on each sheet tab you want to delete. Right-click and select ‘Delete’ to remove all selected sheets at once.
What are the risks of deleting sheets in a shared workbook?

+
Deleting sheets in a shared workbook can lead to conflicts with other users. Always ensure you have the necessary permissions, and consider archiving or communicating with co-workers before deleting sheets to prevent data loss.



