5 Quick Ways to Add Lines in Excel Sheets

When working with Excel spreadsheets, it's often useful to add lines to improve readability, organize data, or simply to make your sheet look more professional. Here are five quick ways you can add lines in Excel:
1. Use Borders

Borders are an intuitive way to add lines around cells or ranges of cells:
- Select the cell or range of cells where you want to add lines.
- Click on the Home tab in the ribbon.
- Look for the Font group, and then click the Borders dropdown.
- Choose the type of border line you want: from a simple line to a double or even thick lines.
🔍 Note: To change the color or style of the border, go to Format Cells > Border tab for more options.

2. Drawing Lines

Sometimes you need to draw lines that aren’t aligned with cell borders:
- Select the Insert tab from the ribbon.
- Click on Shapes and choose the Line tool.
- Draw your line on the worksheet by clicking and dragging. You can adjust the size, length, and angle after placement.
🎨 Note: For customizations, right-click the line and select Format Shape to alter color, style, and thickness.
3. Conditional Formatting for Highlighting Data

To add lines or borders based on specific criteria:
- Go to Home > Conditional Formatting > New Rule.
- Select Use a formula to determine which cells to format.
- Enter your rule, for example,
=$A1="Highlight", and click on Format. - Choose Border and customize how you want the lines to appear when the rule is met.
📝 Note: Remember that conditional formatting rules can be complex; test them thoroughly to ensure they work as intended.
4. Using Excel Tables
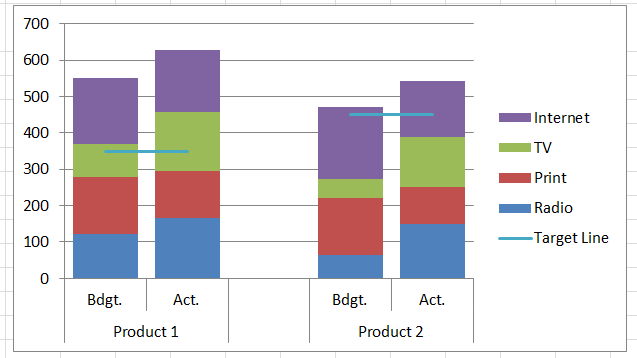
Excel tables automatically provide a structured way to add lines:
- Select any cell within your data range.
- Press Ctrl + T or go to Insert > Table.
- Ensure My table has headers is checked if you want header lines.
- The table will format with lines for headers and data rows, which can be customized under Table Styles.
| Feature | Description |
|---|---|
| Header Row | Adds a line under the header for distinction |
| Total Row | Adds a line above the Total row if enabled |
| Filtered Row | Applies lines when filtering data |

5. Using VBA to Add Lines

For the more advanced user, Visual Basic for Applications (VBA) can automate line addition:
- Press Alt + F11 to open the VBA editor.
- Create a new module and enter the VBA code to draw lines on your sheet, like:
Sub AddLines()
With ThisWorkbook.Sheets(“Sheet1”)
.Range(“B1:D1”).BorderAround Color:=RGB(0, 0, 0), Weight:=xlThin
.Range(“A2:A10”).BorderAround Color:=RGB(255, 0, 0), Weight:=xlThick
End With
End Sub
🐛 Note: VBA macros must be enabled in your Excel settings to run scripts.
To sum up, these methods provide you with various techniques to add lines in Excel, from simple to advanced. Whether it's for organizing data, highlighting important information, or just for aesthetic purposes, Excel offers a range of options to meet your needs. The choice of method depends on your familiarity with Excel, the complexity of your work, and the specific requirements of your project.
Can I change the line color after adding it?

+
Yes, you can change the line color by selecting the line or cell border and then choosing a different color from the Format Cells > Border tab or through Home > Font > Border.
How can I make lines thicker or thinner?

+
To adjust line thickness, you can choose different line weights when adding borders or select the line and go to Format Shape to modify the Weight.
What’s the easiest way to remove all borders in a selected area?

+
Select the area where you want to remove borders and go to Home > Font > Borders > No Border.