3 Ways to Delete Columns from Multiple Excel Sheets Quickly

In today's data-driven world, managing spreadsheets efficiently is crucial for productivity. Microsoft Excel is a widely used tool for organizing and analyzing data, but as datasets grow, so does the complexity of managing them. A common task many users face is deleting columns from multiple Excel sheets quickly. Whether you're an accountant, data analyst, or just someone trying to organize personal expenses, understanding how to perform this task can save you hours. In this post, we'll explore three methods to delete columns efficiently across multiple Excel sheets.
Method 1: Using Excel’s ‘Go To Special’ Feature

Excel’s ‘Go To Special’ feature is a powerful tool designed to help users target specific types of data or cells. Here’s how to use it for deleting columns:
- Open your Excel workbook containing the sheets from which you wish to delete columns.
- Select the first sheet. This method will work on a per-sheet basis unless you modify all sheets simultaneously.
- Press Ctrl + G or choose ‘Find & Select’ from the ‘Home’ tab, then ‘Go To Special’.
- In the ‘Go To Special’ dialog box, select ‘Columns’ and click ‘OK’.
- All columns that are blank or contain specific data will now be selected. If you want to delete specific columns, manually select them instead.
- Right-click on any of the selected columns’ headers and choose ‘Delete’ from the context menu.
- Repeat this process for each sheet where you want to delete columns.
💡 Note: Use this method when you have a set of columns with unique identifiers or when deleting all blank columns.
Method 2: Using VBA for Batch Processing

For those who need to delete columns from multiple sheets at once, VBA (Visual Basic for Applications) scripting can be your best friend. Here’s how to create a VBA script for this task:
Sub DeleteMultipleColumns() Dim ws As Worksheet Dim col As Range Dim colToDelete As VariantcolToDelete = Array("D", "F", "H") ' Modify this array to include the columns you wish to delete For Each ws In ThisWorkbook.Worksheets For Each col In ws.Range(colToDelete(0) & ":" & colToDelete(UBound(colToDelete))) col.EntireColumn.Delete Next col Next ws
End Sub
Steps to run this script:
- Press Alt + F11 to open the VBA editor.
- Insert a new module from the Insert menu.
- Paste the above code into the module.
- Change the
colToDeletearray to include the columns you need to delete (using their letter designation, like “D”). - Run the macro by pressing F5 or selecting ‘Run’ from the ‘Run’ menu.
⚠️ Note: VBA scripts can cause data loss. Always backup your workbook before running macros.
Method 3: Excel Add-ins and Third-Party Tools

While Excel’s built-in features are powerful, sometimes third-party tools can offer more intuitive interfaces or additional functionalities. Here are some popular add-ins for batch processing:
- Power Query: Built into Excel, it allows you to merge data from multiple sheets, then delete unwanted columns in one go.
- Excel’s Data Tab: Offers ‘Consolidate’ which can be used to combine data from multiple sheets, facilitating bulk operations like column deletion.
- Third-Party Tools: Options like Ablebits Ultimate Suite, Kutools for Excel, or ASAP Utilities provide custom tools for batch deletion.
To use these tools:
- Install the add-in or open the Excel feature.
- Select the sheets or workbook you want to work with.
- Use the specific functionality of the tool to delete columns across multiple sheets.
💡 Note: While third-party tools can offer great convenience, they might have compatibility issues with Excel versions or come with a cost.
In summary, deleting columns from multiple Excel sheets can be efficiently done using Excel’s built-in features, VBA scripting, or third-party tools. Each method has its advantages:
- Go To Special is quick for small tasks or when dealing with blank columns.
- VBA scripting provides automation for repetitive tasks but requires some coding knowledge.
- Add-ins and tools simplify the process with user-friendly interfaces, though some might require purchasing.
Can I undo the deletion of columns using VBA?

+
Excel does not automatically support undo functionality for VBA macros. Make sure to back up your data or use macros that provide an undo option.
What are the risks associated with using third-party Excel tools?
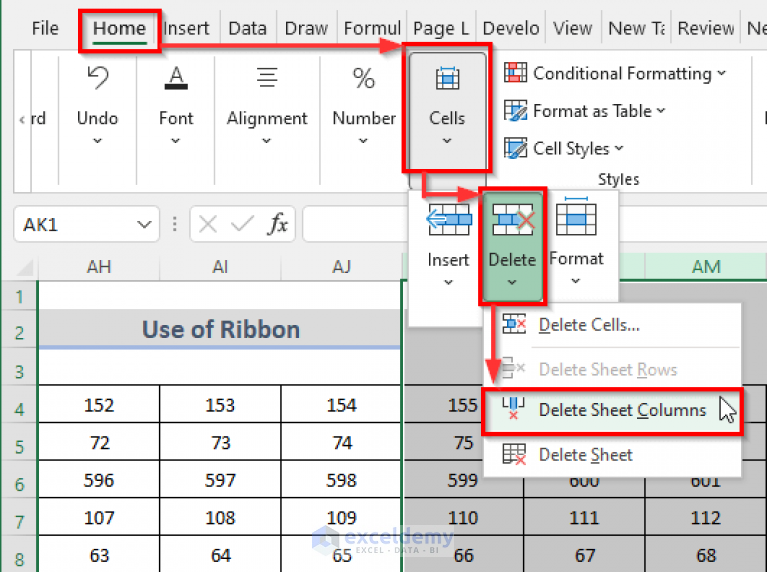
+
Some risks include data security, compatibility issues with Excel versions, and potentially unwanted software bundled with the installation.
How can I speed up my VBA macros for large datasets?

+
Turn off screen updating (Application.ScreenUpdating = False), disable calculation (Application.Calculation = xlCalculationManual), and process data in memory rather than writing back to the sheet continuously.
Is there a way to delete columns conditionally across sheets?

+
Yes, you can use VBA to check conditions in each sheet before deleting columns, or use Power Query to filter and remove columns based on criteria.
What if I need to delete columns from a subset of sheets?

+
You can modify the VBA script to work only on sheets with specific names or types, or use features in Power Query to target specific sheets.



