5 Easy Ways to Import Excel into All-In-One Engineering Price

Importing Excel into All-In-One Engineering Price Software can significantly streamline your project management and cost calculation processes. Whether you're managing large-scale construction projects or smaller engineering tasks, mastering the integration of data from Microsoft Excel into your pricing software can save time and increase accuracy. In this comprehensive guide, we'll explore five straightforward methods to import data from Excel into the All-In-One Engineering Price Software, ensuring you can work more efficiently and effectively.
1. Manual Entry and Mapping

While not the most efficient method for large datasets, manual entry allows for detailed control and is ideal for smaller data sets or when data cleaning is necessary:
- Open Excel File: Start by opening your Excel file where all data is meticulously arranged.
- Mapping Data: Identify which cells correspond to which fields in the engineering price software. You might create a mapping table to guide you.
- Copy and Paste: Copy relevant data from Excel and paste it into the corresponding fields in the software.
🔍 Note: This method can be time-consuming but ensures accuracy when dealing with complex data structures or when data integrity is critical.
2. Import via CSV
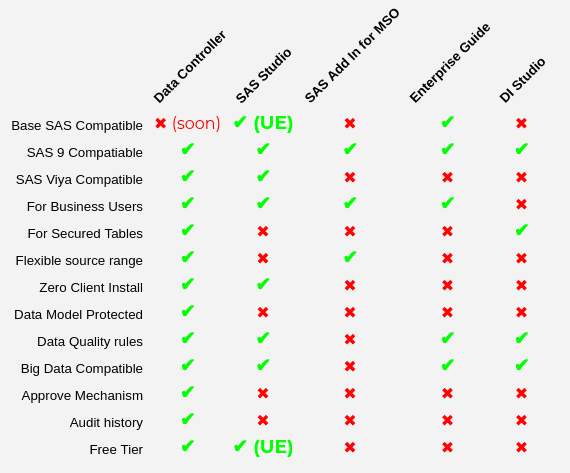
Many software applications, including All-In-One Engineering Price, support importing comma-separated values (CSV) files:
- Export Excel to CSV: Use Excel’s export feature to convert your spreadsheet into a CSV file.
- Import CSV in Software: Navigate to the import feature in your engineering price software, select CSV as the file type, and upload your file.
- Field Mapping: During the import, map the columns from your CSV to the corresponding fields in the software.
| Excel Column | Software Field |
|---|---|
| Item Description | Description |
| Unit Price | Unit Cost |
| Quantity | Quantity |

📈 Note: Ensure your Excel file is clean, with no hidden characters or merged cells that might confuse the import process.
3. Data Link Import

Some advanced engineering price software offers a direct data linking feature:
- Establish Connection: Open the software, go to the data linking feature, and set up a connection to your Excel file through ODBC, ADO, or other data sources.
- Define Data Flow: Specify which Excel sheets or ranges should feed into which data fields in the software.
- Import: Run the import, keeping an eye on the progress to ensure all data is correctly interpreted.
🔗 Note: Ensure data types are matched correctly during the linking process to avoid data conversion errors.
4. Third-Party Tools and Automation

When dealing with large datasets or frequent updates, consider:
- Automated Data Flow: Use third-party tools like Microsoft Power Automate or Zapier to automate data transfer from Excel to the engineering software.
- Scripting Solutions: If you’re comfortable with coding, Python or VBA scripts can be written to automate the import process.
- Macro Execution: Excel macros can be created to facilitate the export and import processes, minimizing manual steps.
💡 Note: While automation is highly efficient, it requires technical know-how to set up correctly and might need maintenance for future updates.
5. API Integration

For enterprises, API integration might offer the most robust solution:
- API Key Setup: Acquire the necessary API keys from both your engineering price software and Excel’s online services.
- API Endpoints: Define the endpoints and the data exchange format, usually JSON or XML.
- Data Sync: Program or configure an API integration tool to sync data between Excel and your software, ensuring real-time updates.
🌐 Note: API integration allows for real-time data synchronization, but the setup and maintenance might require IT support.
As we wrap up our exploration of importing Excel data into the All-In-One Engineering Price Software, we can see that the method you choose depends largely on the size of your data, frequency of updates, and your technical proficiency. Each method has its pros and cons:
- Manual Entry: Suitable for small data sets, offering precision at the cost of time.
- CSV Import: Great for one-time imports or when minimal setup is desired.
- Data Link Import: Efficient for regular data updates with pre-set connections.
- Automation: Ideal for reducing manual work, though it requires initial setup.
- API Integration: Provides a seamless, real-time data exchange but is more complex to implement.
The flexibility in importing data from Excel allows engineering firms to tailor their approach according to their project's demands, enhancing workflow efficiency, reducing errors, and ultimately, delivering projects on time and within budget.
What are the benefits of importing data from Excel?

+
Importing data from Excel into engineering software reduces manual entry errors, speeds up data processing, and ensures consistency in data usage across different project phases.
Can I automate the import process for recurring data updates?

+
Yes, using tools like Microsoft Power Automate or custom scripts, you can automate the data import process to keep your project information up-to-date without manual intervention.
What to do if my data doesn’t import correctly?

+
First, check the data format in Excel for any discrepancies or hidden characters. Ensure that field mapping is correct, and if issues persist, validate the data types and consider cleaning the data before re-importing.