5 Simple Steps to Insert Excel Files in Excel 2016

In this guide, we'll show you how to insert Excel files into Excel 2016 in five straightforward steps. This process is handy when you need to combine data from different spreadsheets or simply keep everything organized in one place. Follow along to streamline your workflow!
Step 1: Launch Excel and Open Your Workbook

Open your Excel 2016 application by clicking on the Excel icon or searching for it in the Start menu. Once you’re in, open the workbook where you want to insert another Excel file.
Step 2: Select the Insert Tab

At the top of your Excel window, click on the Insert tab to access the toolbar where the options for adding objects, charts, and links are located.
Step 3: Choose Object from the Text Group
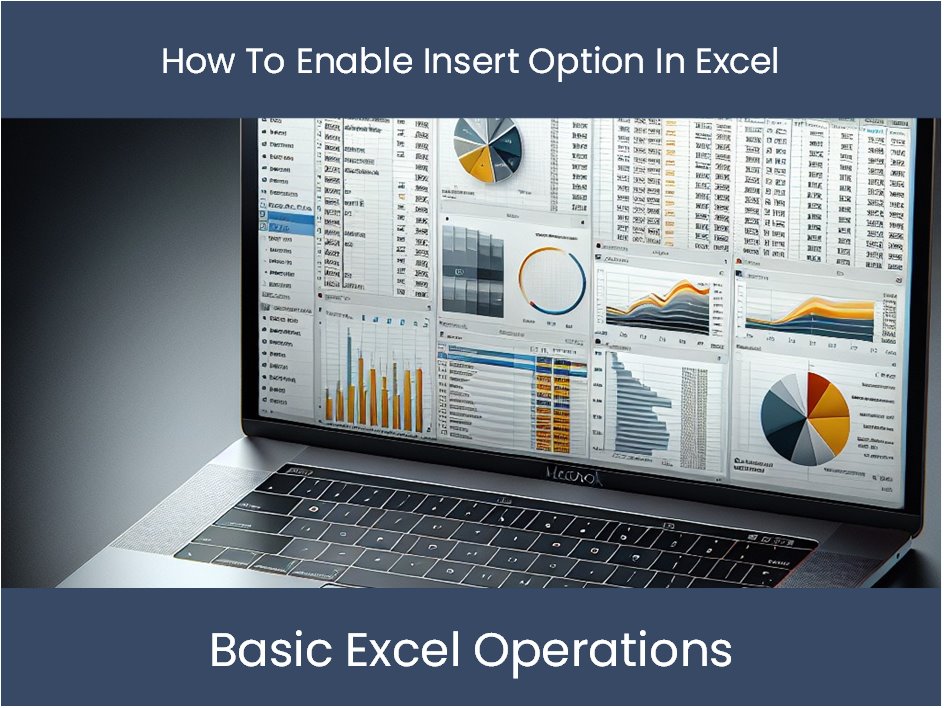
Within the Insert tab, you’ll find a group labeled Text. Here, click on Object. A dialog box will appear, giving you options to insert new or existing files.
Step 4: Browse for Your Excel File

In the Object dialog box:
- Select Create from File.
- Click Browse to navigate through your file system.
- Locate and select the Excel file you want to insert.
Step 5: Link or Embed the File

After selecting your file:
- Link: If checked, the inserted file will update automatically if the source file changes. Great for live data.
- Embed: If you uncheck the Link box, the file will be inserted but not linked. Changes in the source won’t affect the inserted file.
- Click OK to insert the file.
⚠️ Note: Linking to files might cause issues if the source file is moved or renamed. Always keep track of your linked documents to ensure they remain accessible.
👍 Note: Embedding is useful when you want the inserted file to remain static and independent from the source file.
Following these simple steps allows you to efficiently insert Excel files into Excel 2016, making data management easier and more intuitive. Whether you're compiling reports, updating spreadsheets, or sharing data, these techniques will enhance your Excel productivity.
Can I insert multiple Excel files into one sheet?

+
Yes, you can insert multiple Excel files into one worksheet by repeating the above steps for each file. However, keep in mind that each insertion might impact file size and performance.
What happens if I change data in the linked file?

+
If you link a file, any changes made in the source file will automatically update in your main workbook as long as the link remains valid.
What if I embed a file and then want to link it instead?

+
To convert an embedded object to a linked one, you’ll need to delete the embedded object, then repeat the steps, ensuring you check the “Link” box this time.



