How to Easily Delete a Column in Excel

Excel is a powerful tool for data management and analysis. One common task users often need to perform is deleting columns, either to clean up data, remove unnecessary information, or prepare data for analysis. If you've ever found yourself wondering how to delete a column in Excel efficiently, this guide is tailored for you.
Understanding the Basics of Excel Columns

Before diving into the process of column deletion, let’s quickly review what columns in Excel represent:
- Columns are vertical cell sets, labeled with letters (A, B, C, etc.).
- Each column can contain different types of data, from numerical values to text or formulas.
Identifying the Column to Delete

First, locate the column you wish to remove:
- Scroll horizontally to find the column.
- Click on the column header (the letter at the top) to select it.
Deleting a Column in Excel

Here are the steps to delete a column:
- Select the column by clicking its header.
- Right-click to open the context menu.
- Choose “Delete” from the menu.
- Excel will automatically shift the remaining columns to the left.
Alternative Method: Using the Ribbon

If you prefer using the ribbon:
- Select the column by clicking its header.
- Go to the “Home” tab on the ribbon.
- In the “Cells” group, click the “Delete” arrow, then choose “Delete Sheet Columns”.
📍 Note: Deleting a column cannot be undone directly if you save and close your workbook. Always ensure you have a backup or use "Undo" (Ctrl + Z) before closing the file.
Deleting Multiple Columns

To delete several adjacent or non-adjacent columns:
- Adjacent Columns: Drag over multiple column headers or hold down Shift while clicking the headers.
- Non-Adjacent Columns: Click the first column header, then hold down the Ctrl key (Cmd on Mac) to select additional columns.
- Right-click any selected header and choose “Delete” to remove all selected columns simultaneously.
Tips for Efficient Column Management

Here are some tips to enhance your experience with Excel:
- Use shortcuts like Ctrl + Spacebar to select an entire column quickly.
- To hide instead of delete, right-click and select “Hide” to keep the data intact but out of view.
- Consider using the “Go To Special” feature to select blanks or constants in columns before deleting them.
Conclusion

Deleting a column in Excel is a straightforward task once you’re familiar with the steps and shortcuts. Remember to select the column carefully, understand the impact of your action on the data structure, and always back up your work before making significant changes. With these tips, you can manage your Excel spreadsheets more effectively, ensuring your data stays clean and organized.
Can I recover a deleted column?

+
If you haven’t saved and closed the workbook, you can use “Undo” (Ctrl + Z). Once saved and closed, recovery is generally not possible without a backup.
What happens to formulas if I delete a column?

+
Formulas will adjust automatically to reflect the new column positions. However, if the deleted column was used in calculations, those formulas might return errors or altered results.
How can I delete only the data in a column, not the column itself?

+
Select the cells in the column containing data and press “Delete” or “Backspace” to clear the data while keeping the column structure.
Is there a way to delete multiple columns at once?
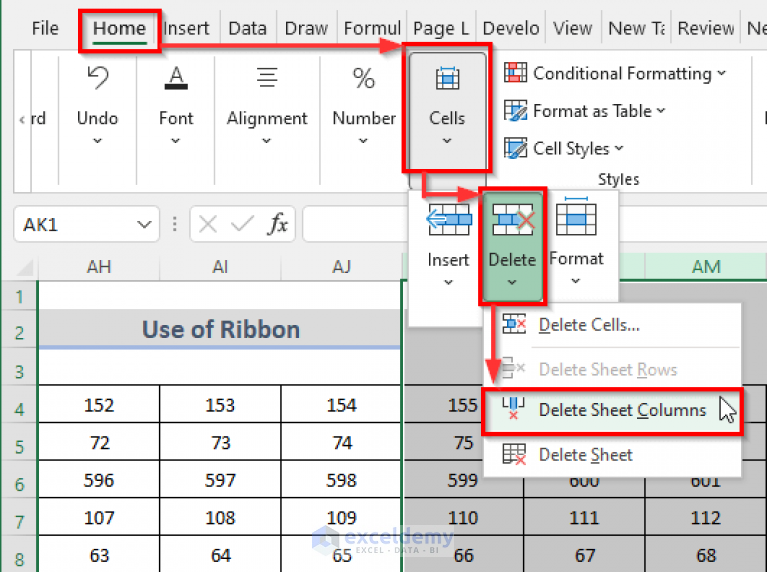
+
Yes, by selecting multiple column headers (holding Shift for adjacent, Ctrl/Cmd for non-adjacent) and then choosing “Delete” from the context menu.
Can I delete columns without affecting the row order?

+
Yes, Excel maintains the row order, only shifting the remaining columns left after deletion.