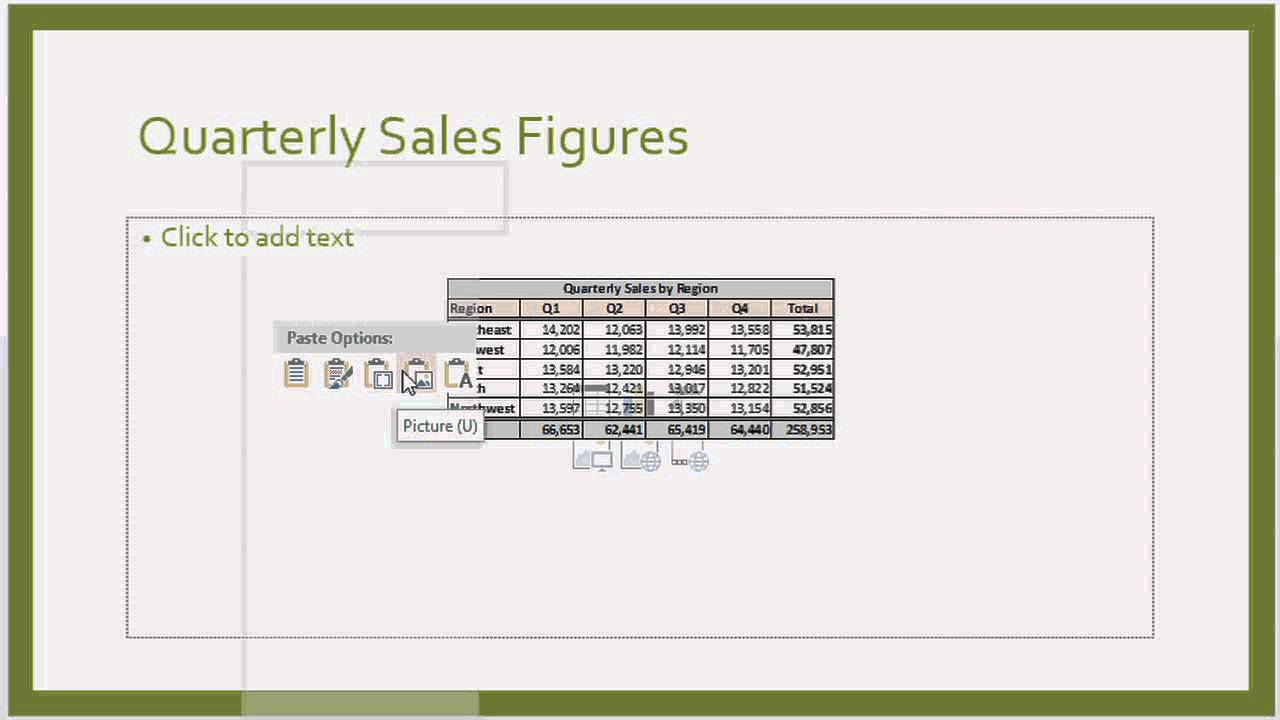5 Ways to Effortlessly Delete Numbers in Excel
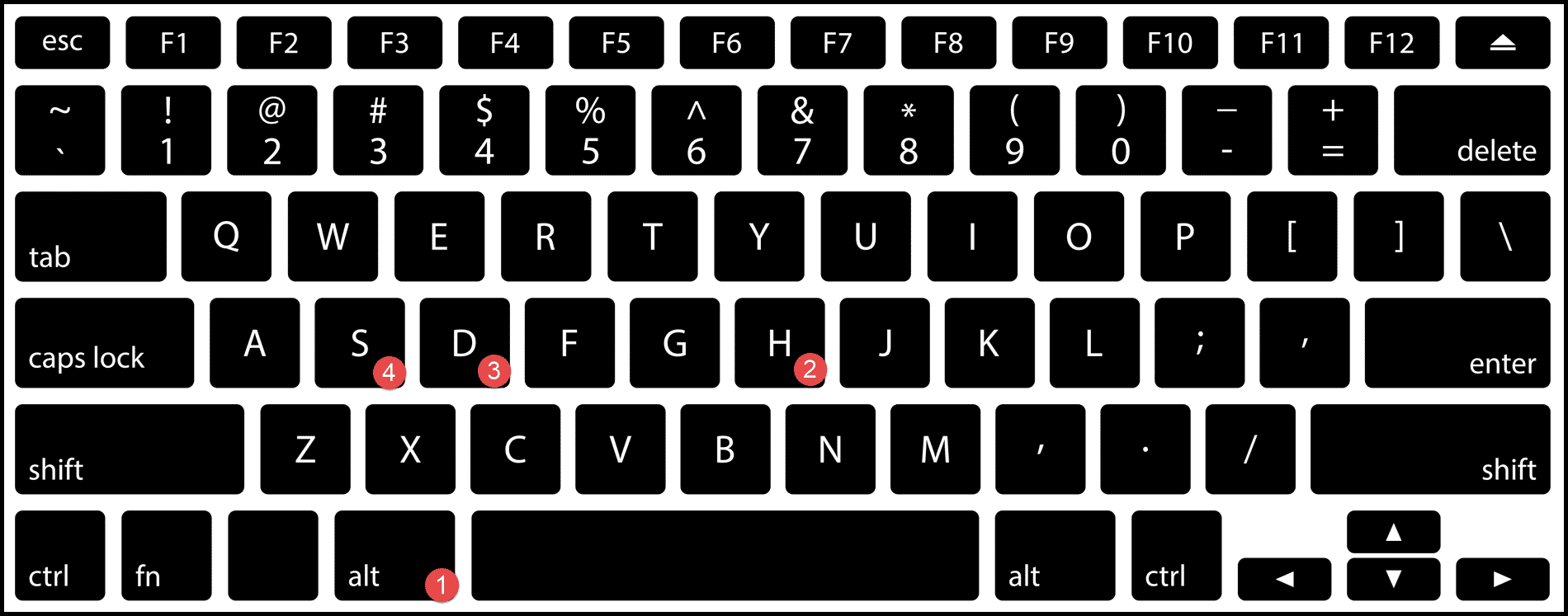
Introduction to Excel Number Management
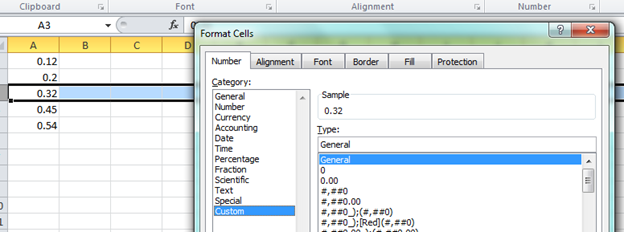
In the realm of data manipulation within Microsoft Excel, understanding how to effectively manage and delete numbers is crucial. Whether you’re handling financial data, tracking inventory, or simply organizing a contact list, knowing how to quickly and efficiently remove numerical values can significantly streamline your workflow.
Excel, with its robust set of functions and features, provides multiple pathways to achieve this. From simple manual selection to sophisticated conditional formatting and VBA scripting, here are five distinct methods you can use to delete numbers from your spreadsheets:
Method 1: Using the Find and Replace Feature
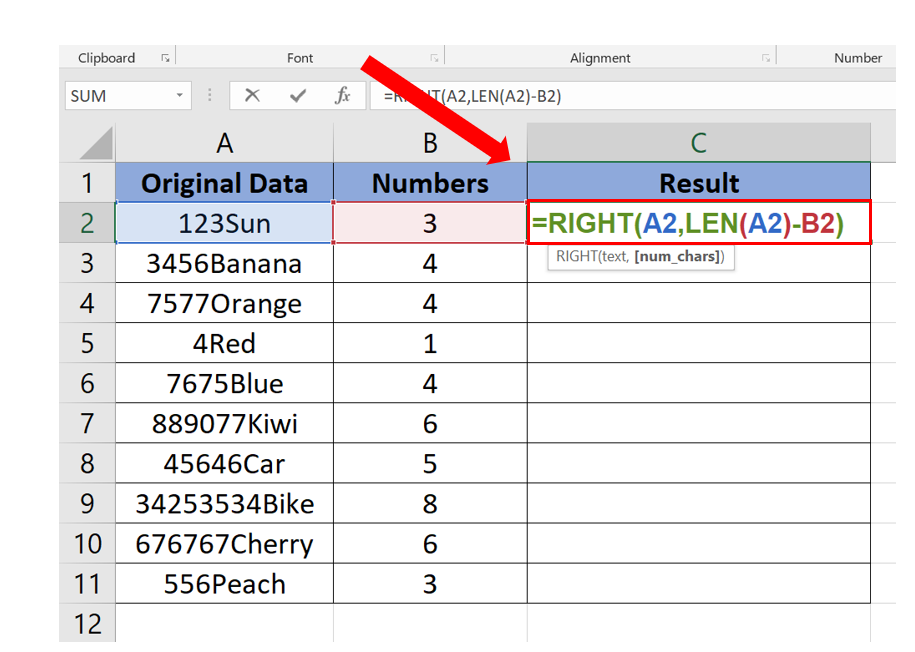
One of the easiest and most intuitive ways to delete numbers in Excel is by using the Find and Replace feature:
- Press Ctrl + H to open the Find and Replace dialog box.
- In the “Find what” field, enter * which stands for any number of characters including numbers.
- Leave the “Replace with” field empty to remove numbers completely.
- Click on “Options” >> “Match entire cell contents” if you want to replace whole cells.
- Finally, click “Replace All” to remove all numbers from your selected range or sheet.
🔍 Note: This method will remove any cell content that consists entirely of numbers, not just numbers within a mix of other characters.

Method 2: Manual Selection and Delete

For a more direct approach, you can manually select and delete numbers:
- Select the cells you want to clean up.
- Press Ctrl + G to open the Go To dialog box.
- Click on “Special” and choose “Numbers.”
- Click “OK” to select all cells containing only numbers within the selected range.
- Press “Delete” to clear these cells.
This method is particularly useful when you want to retain other data within cells that also contain numbers, like comments or notes.
Method 3: Conditional Formatting for Quick Deletion

If you prefer a visual cue before deleting:
- Select the range of cells where you want to delete numbers.
- Go to the Home tab, click on “Conditional Formatting,” then “New Rule.”
- Choose “Use a formula to determine which cells to format.”
- Enter the formula
=ISNUMBER(SEARCH(“1234567890”,A1))in the formula box. - Format these cells with a background color or font color to highlight them.
- Now, you can easily identify and delete cells with numbers using this visual distinction.
Here’s a simple table to illustrate the steps for conditional formatting:
| Step | Description |
|---|---|
| 1 | Select range |
| 2 | Go to Conditional Formatting |
| 3 | Choose formula-based rule |
| 4 | Apply formatting |
| 5 | Select and delete highlighted cells |
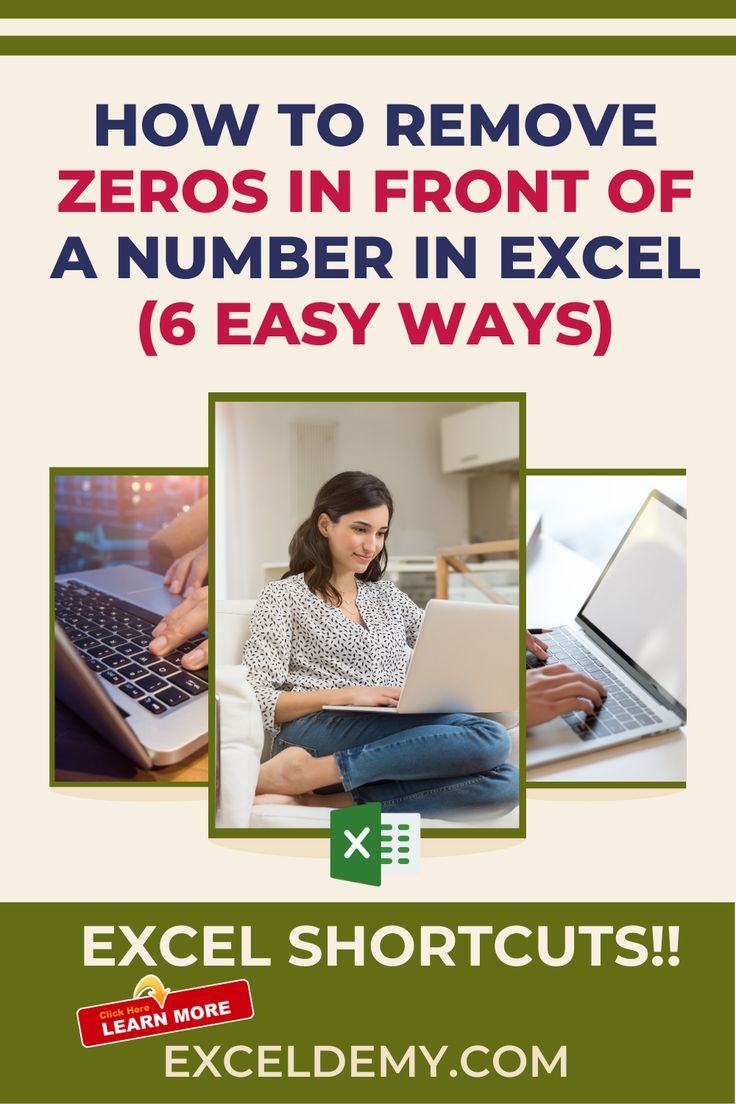
Method 4: Using Excel’s Text to Columns Feature
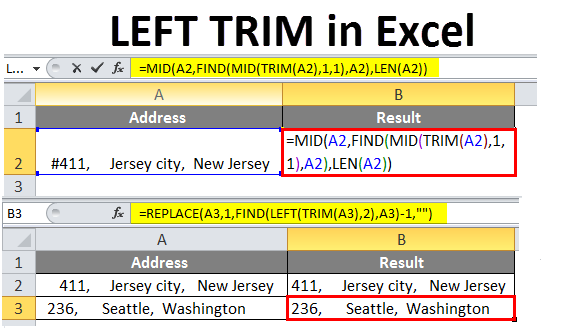
The Text to Columns tool can split your data into separate columns based on different criteria, one of which can be numeric:
- Select the data where you want to delete numbers.
- Go to the Data tab, click on “Text to Columns.”
- Choose “Delimited” in the first step.
- Check the “Other” box and enter the numbers 0-9 in this field.
- Finish the wizard, ensuring to uncheck the columns you want to delete.
This method works well for datasets where numbers are consistently interspersed with other data types.
Method 5: VBA Macro for Advanced Number Removal
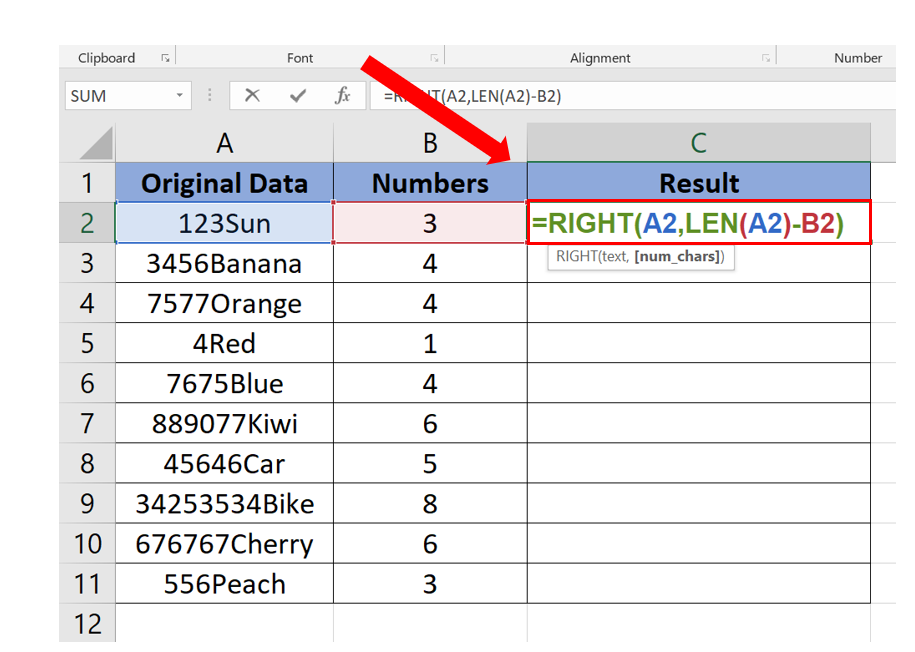
Excel VBA scripts offer advanced automation for data manipulation:
- Press Alt + F11 to open the VBA editor.
- Insert a new module and paste the following code:
Sub DeleteNumbers()
Dim rng As Range
For Each rng In Selection
If IsNumeric(rng.Value) Then
rng.ClearContents
End If
Next rng
End Sub
- Close the VBA editor and run the macro from the “Developer” tab or use a keyboard shortcut assigned to it.
This approach provides the highest level of control and can be customized to fit complex datasets.
Final Thoughts

Managing and deleting numbers in Excel can range from simple Find and Replace operations to sophisticated scripting solutions. By mastering these methods, you can significantly enhance your productivity, ensuring that your spreadsheets remain accurate and organized. These techniques, from manual selection to automated VBA scripts, offer a spectrum of solutions tailored to the complexity of your data manipulation needs. Whether you’re a casual user or a seasoned data analyst, Excel’s versatility in handling numbers is a testament to its power in data management.
Can I remove numbers from specific cells only?
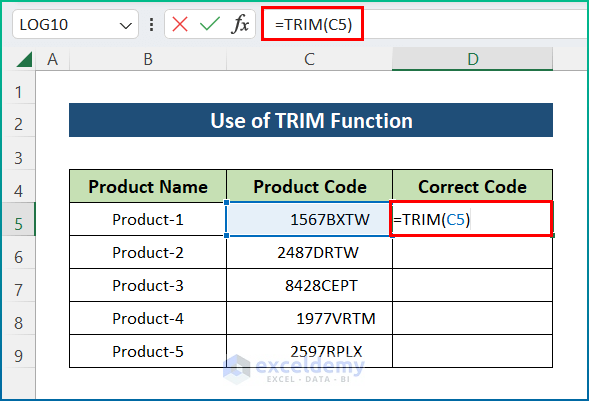
+
Yes, using the Find and Replace method, you can select specific ranges or cells to apply the number removal operation.
Will these methods affect formulas?
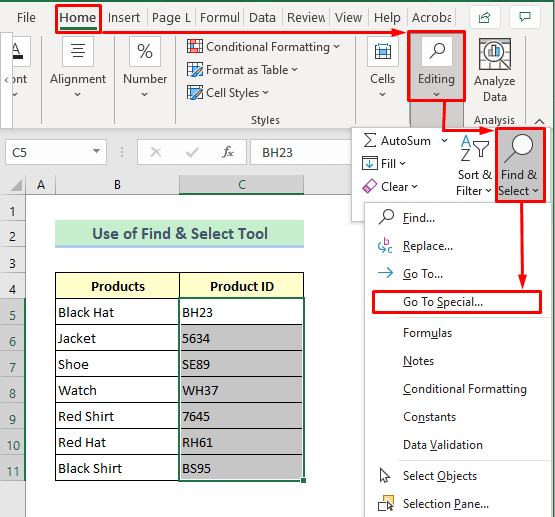
+
Methods like Find and Replace can remove numbers within formulas if you’re not careful. Use conditional formatting or manual selection for safer operations.
What if I need to remove only part of a number?
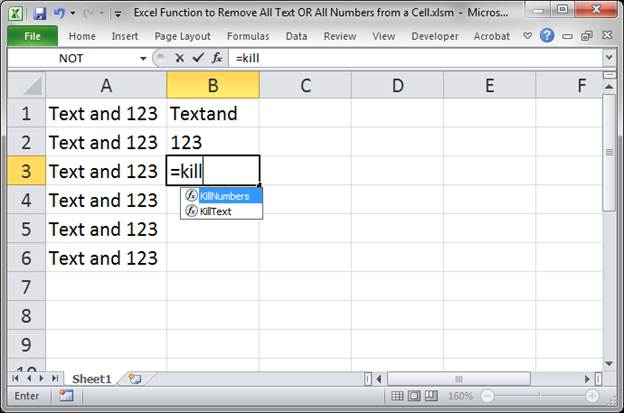
+
For partial removal, you might need to use a combination of Text to Columns and manual editing or advanced VBA scripting to specify which parts to keep or remove.
How can I recover data if I mistakenly delete numbers?

+
Excel does not have an undo for actions performed with macros or Find and Replace. Always use a backup or version control before performing data operations.
Are there any risks in using VBA scripts?

+
VBA scripts, if not carefully crafted, can overwrite or delete data unexpectedly. Always test scripts on a small, non-critical dataset first.