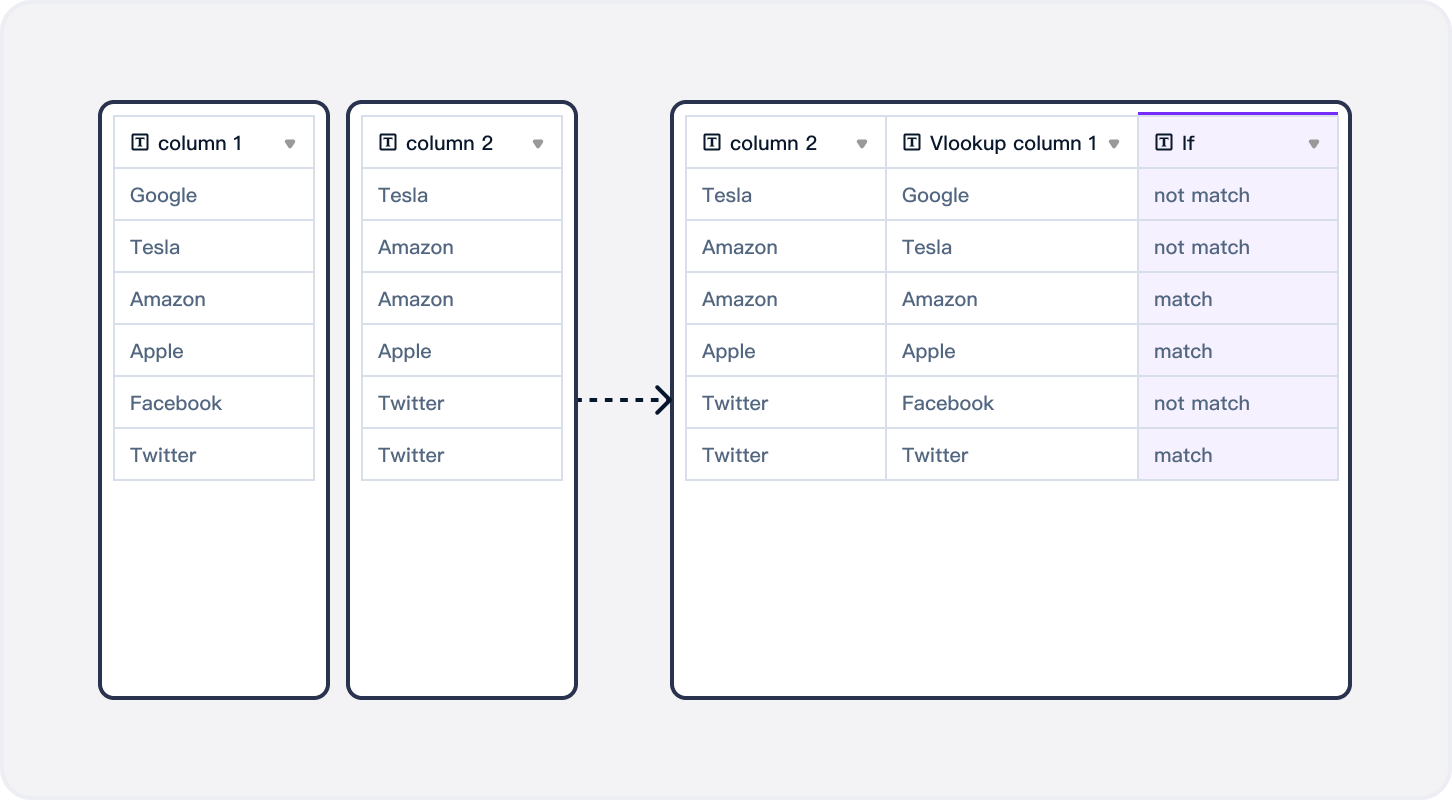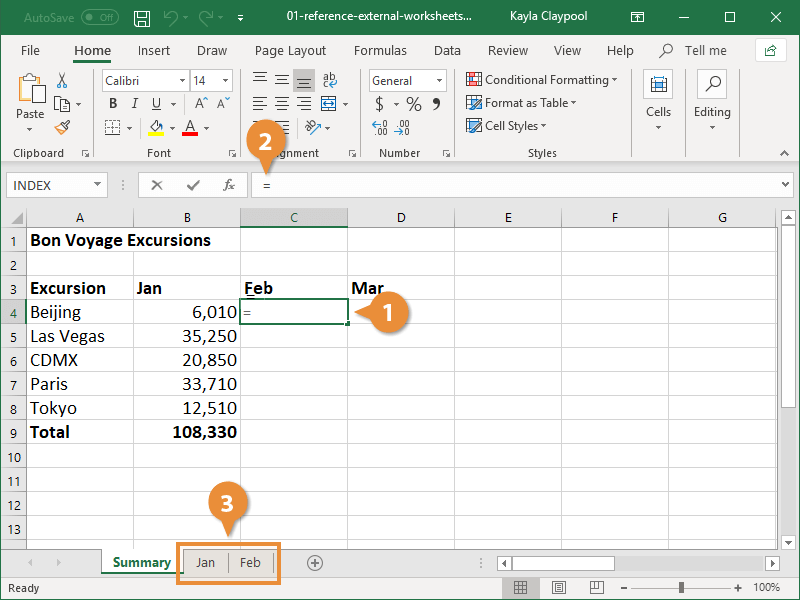5 Easy Steps for VLOOKUP Across Excel Sheets

VLOOKUP, or Vertical Lookup, is a fundamental function in Excel that enables users to search for specific data in a table or range by using a reference value. Often, this lookup involves multiple sheets or workbooks, especially when dealing with extensive datasets. Today, we'll explore how to use VLOOKUP efficiently across multiple Excel sheets with 5 easy steps.
Step 1: Organize Your Data
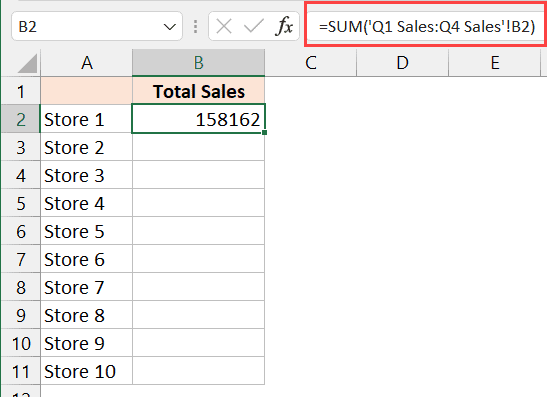
Before diving into VLOOKUP, ensure your data is properly organized:
- Make sure each sheet has a consistent structure, especially regarding column order.
- Check that the lookup column in both sheets is identical or can be matched.
- Ensure there are no blank cells in the lookup column, as these might cause issues.
📌 Note: Keeping your sheets organized not only simplifies VLOOKUP but also reduces the likelihood of errors.
Step 2: Understand VLOOKUP Syntax
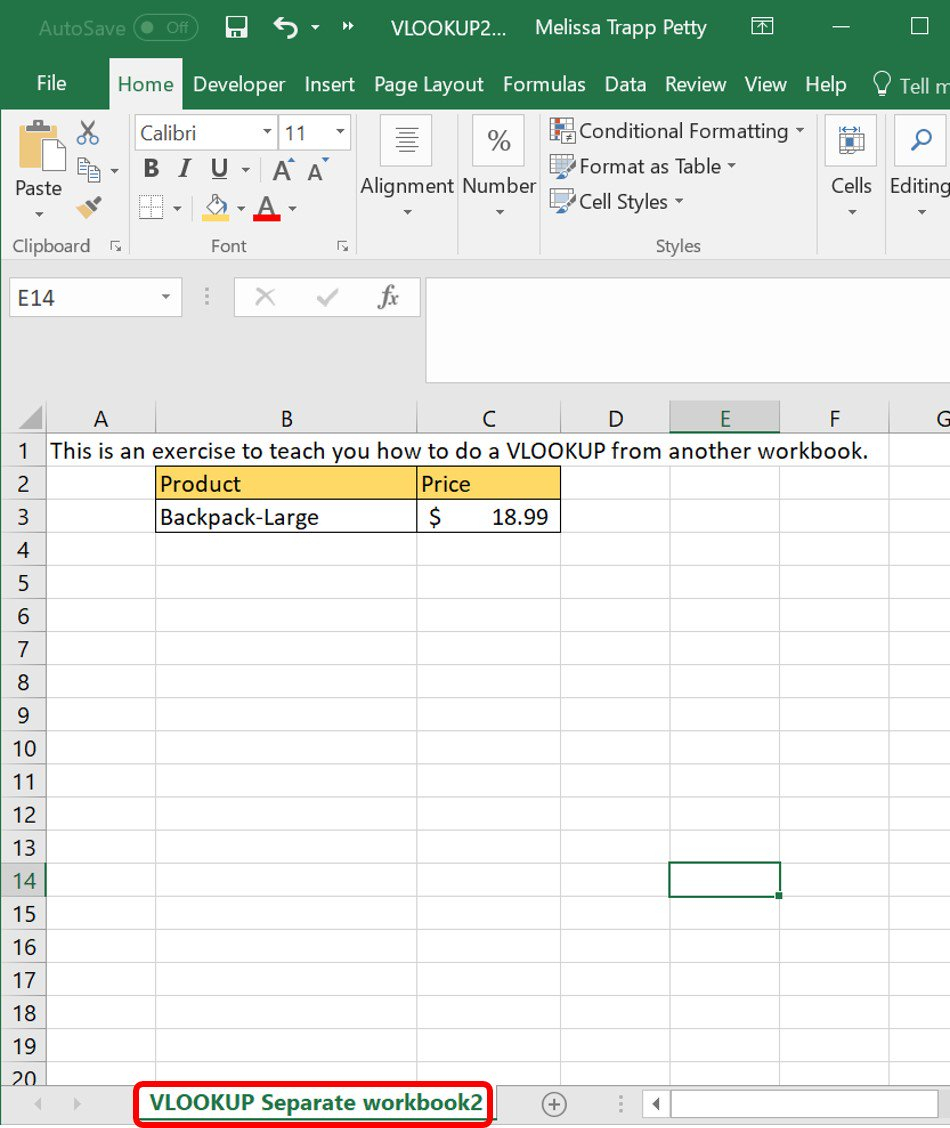
The basic syntax for VLOOKUP is:
VLOOKUP(lookup_value, table_array, col_index_num, [range_lookup])
- lookup_value: The value you're searching for.
- table_array: The range where the lookup is performed.
- col_index_num: The column number in the table from which to retrieve the value.
- range_lookup: Optional, FALSE for an exact match.
⚠️ Note: Setting range_lookup to FALSE ensures you get exact matches.
Step 3: Create the VLOOKUP Formula

Now, let's build a VLOOKUP formula that pulls data from a different sheet:
=VLOOKUP(A2, 'SheetName'!A:B, 2, FALSE)
- A2 is your lookup_value from your current sheet.
- 'SheetName'!A:B refers to the range on the other sheet where you want to lookup the value. Replace 'SheetName' with the actual name of your sheet.
- 2 means we want to retrieve data from the second column of the range specified.
- FALSE for an exact match.
Step 4: Link to Other Sheets
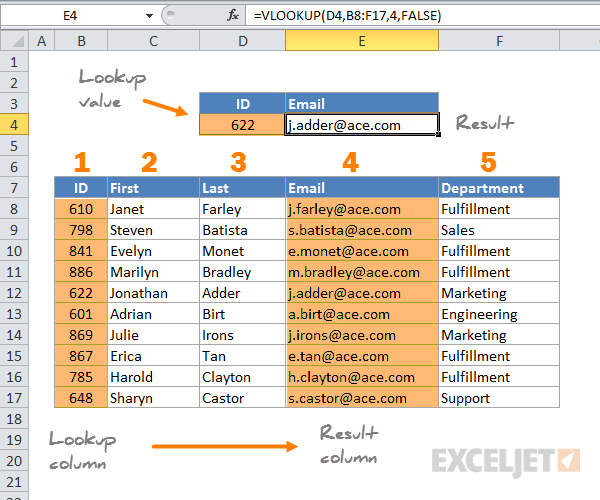
VLOOKUP formulas can become complex when referencing other sheets or workbooks:
=VLOOKUP(A2, [WorkbookName]SheetName!A:B, 2, FALSE)
- If the data is in another workbook, add the workbook name inside square brackets.
- Make sure the workbook is open when you create the link to avoid reference errors.
Step 5: Error Handling
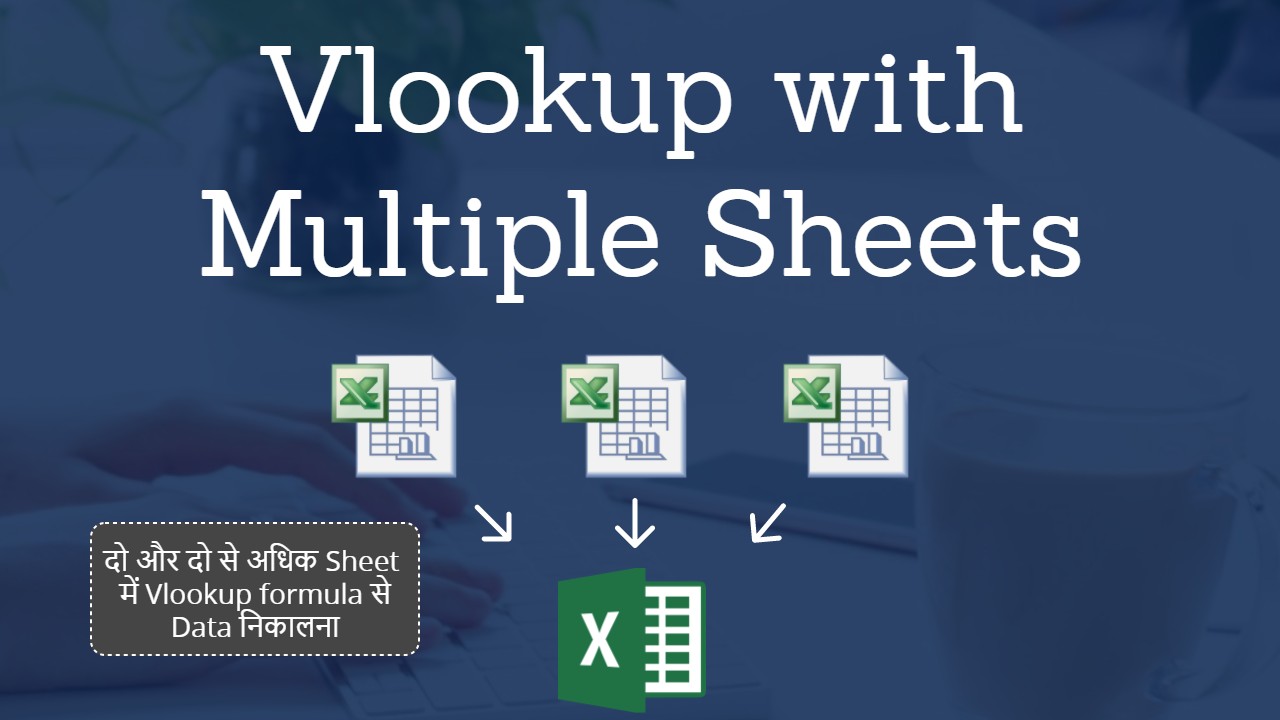
Sometimes, VLOOKUP might not find a match. Here are ways to handle errors:
- Use IFERROR() to catch and replace errors:
=IFERROR(VLOOKUP(A2, 'SheetName'!A:B, 2, FALSE), "Not Found")
This will return "Not Found" if the VLOOKUP fails. - VLOOKUP with Multiple Sheets: If you have data spread across multiple sheets, consider using a helper column or concatenating multiple VLOOKUPs.
💡 Note: Error handling ensures your spreadsheet remains functional even when data doesn't match exactly.
After mastering these steps, you'll find VLOOKUP becomes an invaluable tool for data analysis across multiple sheets. By organizing your data, understanding the function, correctly formulating your VLOOKUP, linking to other sheets, and handling errors, you'll streamline your Excel workflow and improve data accuracy and retrieval.
Can VLOOKUP look up values from another workbook?

+
Yes, you can use VLOOKUP to look up values from another workbook by specifying the workbook name in the formula, as demonstrated in Step 4. However, the workbook must be open for the formula to work.
What should I do if the data is not in the same column order?
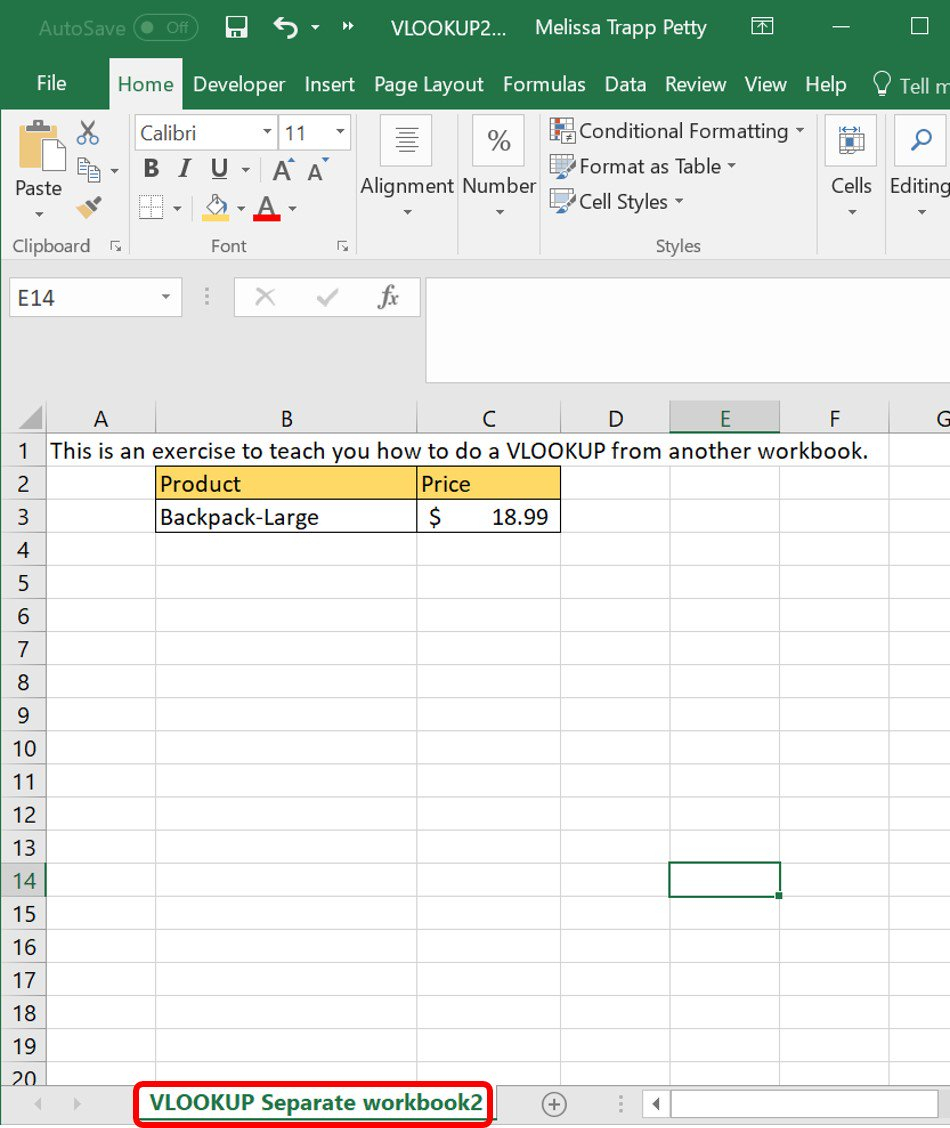
+
Make sure to adjust the col_index_num accordingly, or consider reorganizing your data for consistency.
How can I make VLOOKUP work with partial matches?

+
Use wildcards like * for partial matching or consider using functions like INDEX() and MATCH() which offer more flexibility in lookup operations.
What alternatives are there to VLOOKUP for complex data lookup?

+
Excel provides several alternatives to VLOOKUP, including INDEX() with MATCH(), XLOOKUP() (available in newer Excel versions), and Power Query for advanced data manipulation.