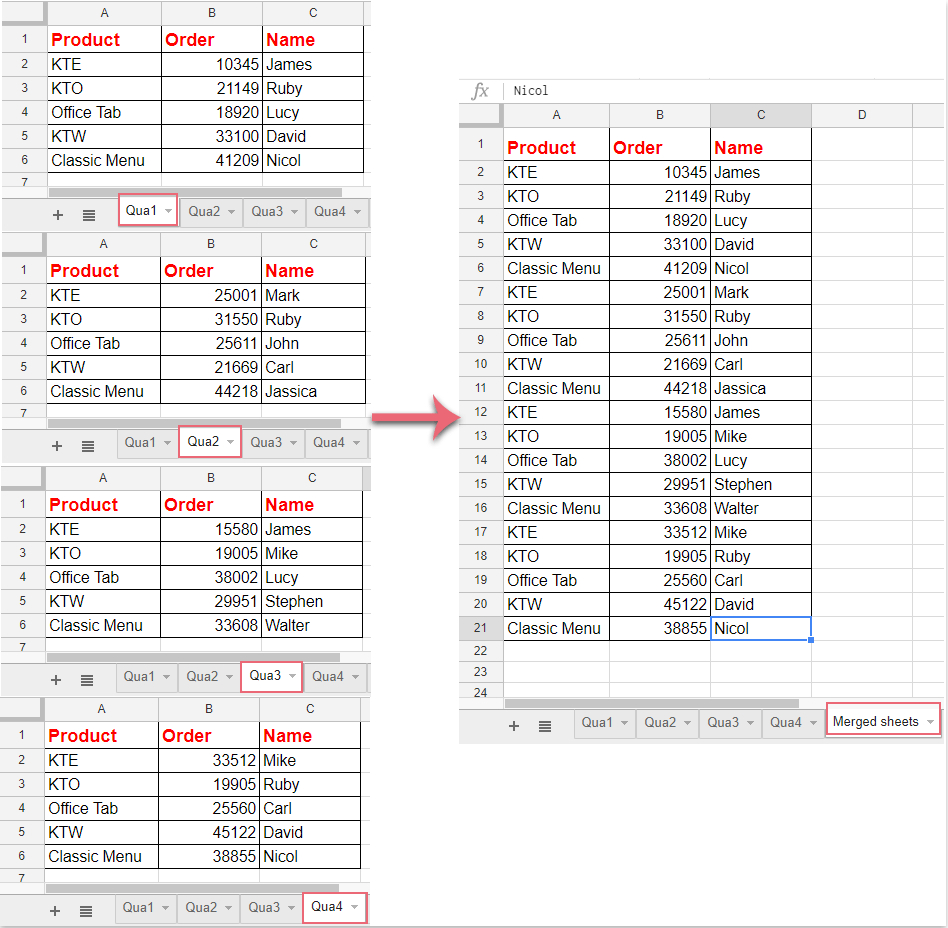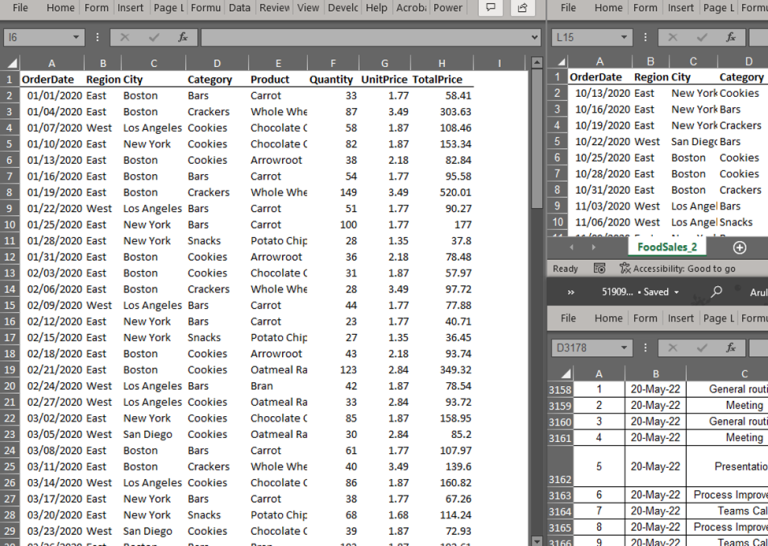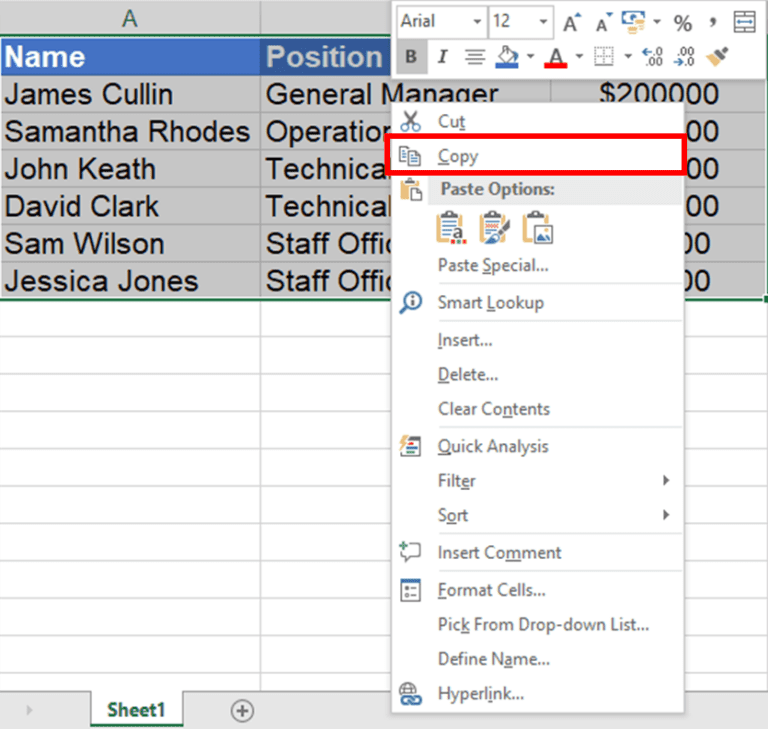Import Excel Sheet into PowerPoint Easily
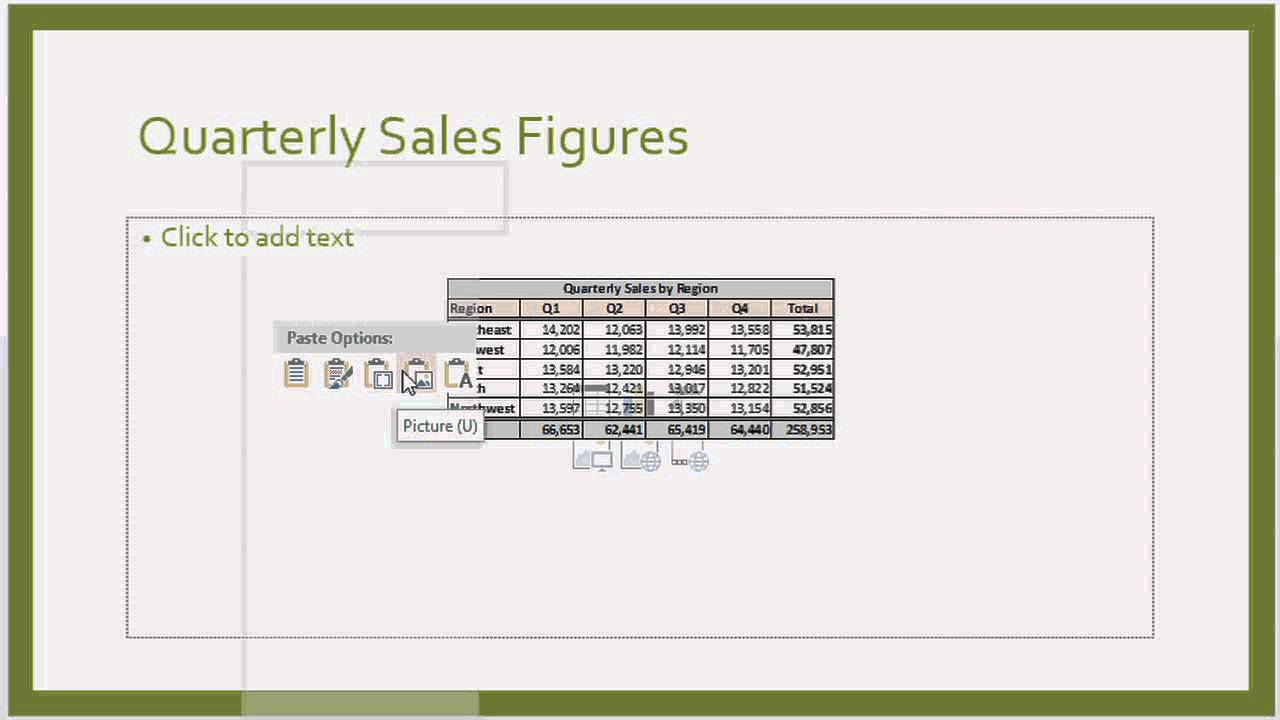
In today's fast-paced business environment, the ability to quickly and effectively present data is crucial. Microsoft PowerPoint remains one of the most popular tools for creating engaging presentations, often necessitating the integration of data from other applications like Microsoft Excel. Here's a guide on how you can easily import Excel data into your PowerPoint slides to enhance your presentation's information delivery.
Preparing Your Excel Data for PowerPoint

Before integrating Excel data into PowerPoint, it's imperative to prepare your data for optimal presentation:
- Clean your Data: Ensure that your Excel data is clean, free of errors, and formatted in a way that would make sense visually in a presentation. This includes removing any extraneous columns or rows, handling missing values, and formatting numbers for readability.
- Format the Spreadsheet: Utilize Excel's formatting options to highlight key information using bold, italics, or even different colors. Remember, the visual appeal of your data in Excel will carry over to PowerPoint.
- Organize Your Sheet: Organize your data into tables or charts if applicable. Tables make data importation straightforward, and charts provide visual cues that can make your presentation more engaging.
Importing Data into PowerPoint
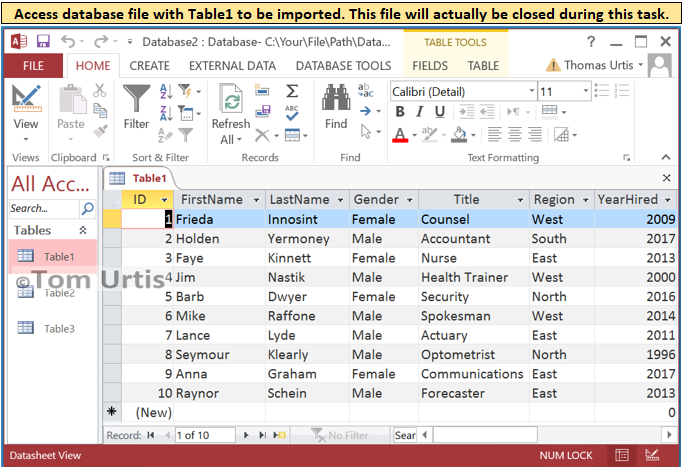
Here's how you can seamlessly import your prepared Excel data into PowerPoint:
Method 1: Copy and Paste
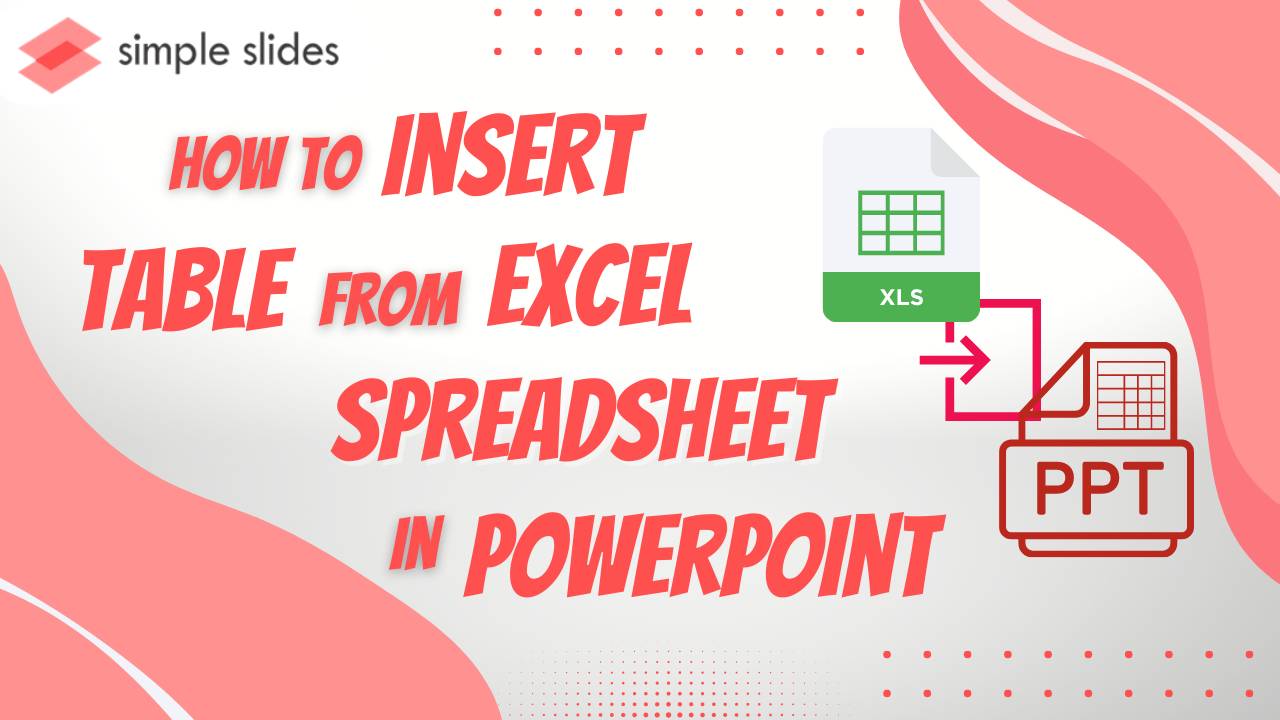
- Open your Excel file and select the data you want to transfer.
- Right-click and choose 'Copy' or use the keyboard shortcut Ctrl + C.
- In PowerPoint, navigate to the slide where you want to insert the data. Right-click and select 'Paste' or use Ctrl + V.
- Upon pasting, PowerPoint provides several paste options:
- Keep Source Formatting - Retains the original Excel formatting.
- Use Destination Theme - Adapts the data to the slide’s current theme.
- Link & Use Source Formatting - Pastes data as a linked object, maintaining formatting from Excel and allowing for updates.
📝 Note: When choosing the 'Link & Use Source Formatting' option, any changes made in the source Excel file will automatically update in PowerPoint, which is particularly useful for presentations that require frequent data updates.
Method 2: Insert as Object

For a more dynamic integration, consider inserting Excel data as an object:
- In PowerPoint, go to the Insert tab and click on 'Object'.
- From the dialog box, choose 'Create from file' and browse for your Excel file. You have the following options:
- Link to file: The Excel object will reflect any changes made in the source file.
- Display as icon: Shows the data as an icon that can be opened to display the full Excel sheet.
- Set any additional options and click 'OK'. This method allows for interactive elements in your presentation.
| Option | Description | Best Use Case |
|---|---|---|
| Link to file | Data updates automatically from the source Excel file | Reports, datasets that require updating |
| Display as icon | Displays an icon that viewers can click to open the data | Handouts, handouts with detailed data |

Post-Import Data Presentation
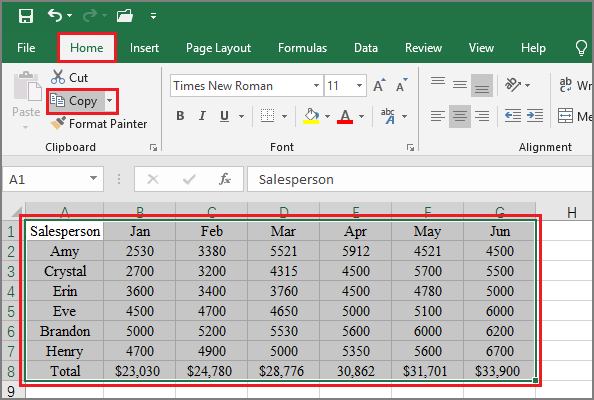
Once your data is in PowerPoint, you might need to:
- Adjust Table Sizing: Ensure tables fit nicely within your slide layout by resizing or adjusting row/column widths.
- Style Consistency: Make sure the data visually aligns with the theme of your presentation. Adjust font size, color, and style to match your PowerPoint theme.
- Add Visual Elements: Enhance your data with graphical elements like icons, arrows, or callouts for better engagement.
By following these methods, you can transform your Excel data into dynamic and interactive elements within PowerPoint, making your presentations more compelling and informative. Remember to select the import method that best suits your presentation's purpose and audience requirements.
Can I update data in PowerPoint after importing from Excel?
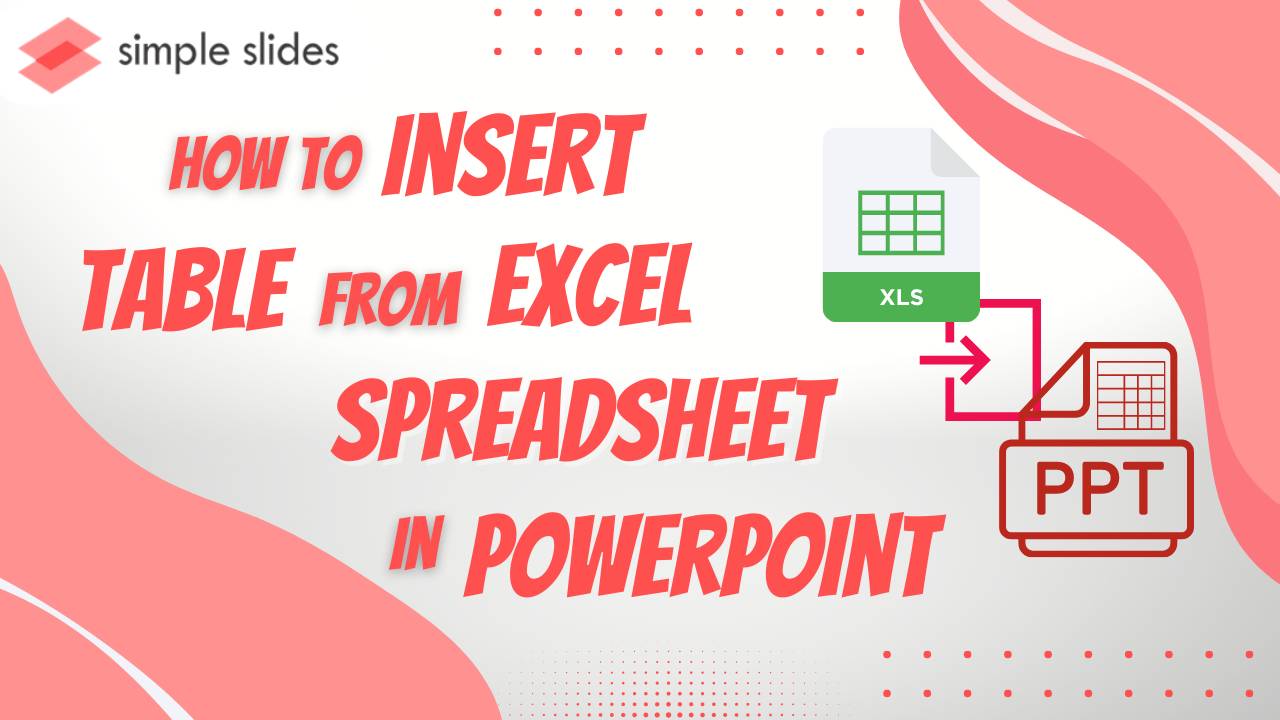
+
Yes, if you linked your Excel file, any updates made in Excel will reflect in PowerPoint automatically. Otherwise, you can manually update the data in PowerPoint or re-import the updated data.
How do I maintain Excel formatting when importing into PowerPoint?

+
To maintain Excel formatting, use the ‘Paste Special’ feature in PowerPoint and select ‘Keep Source Formatting’ or ‘Link & Use Source Formatting.’
What are the advantages of linking an Excel file to PowerPoint?

+
Linking allows for automatic updates in your presentation when source data changes. It saves time and reduces errors associated with manual data entry or copying data.
Can I use the data imported from Excel for charts or graphs in PowerPoint?

+
Yes, you can create charts directly within PowerPoint from imported Excel data or link to Excel charts for live updates.