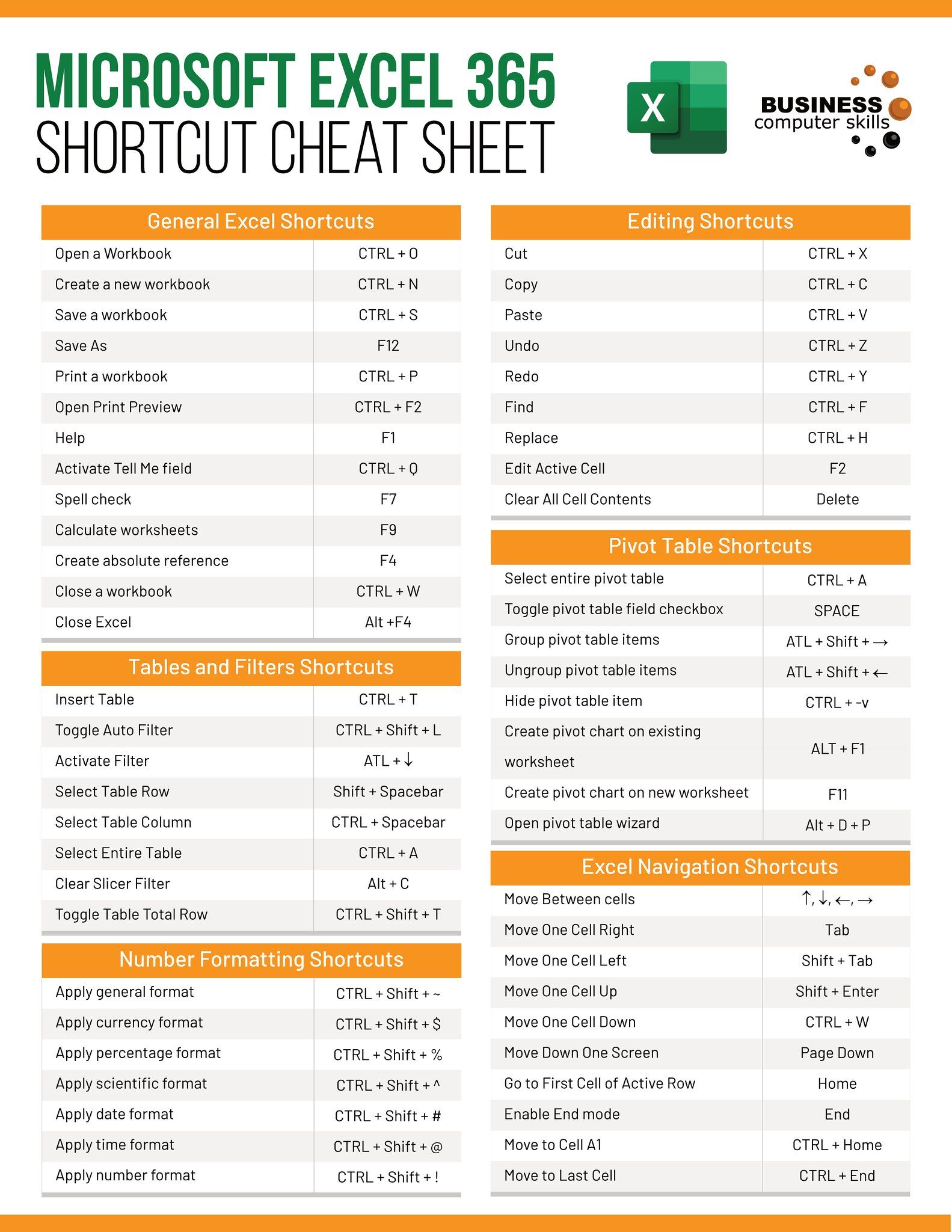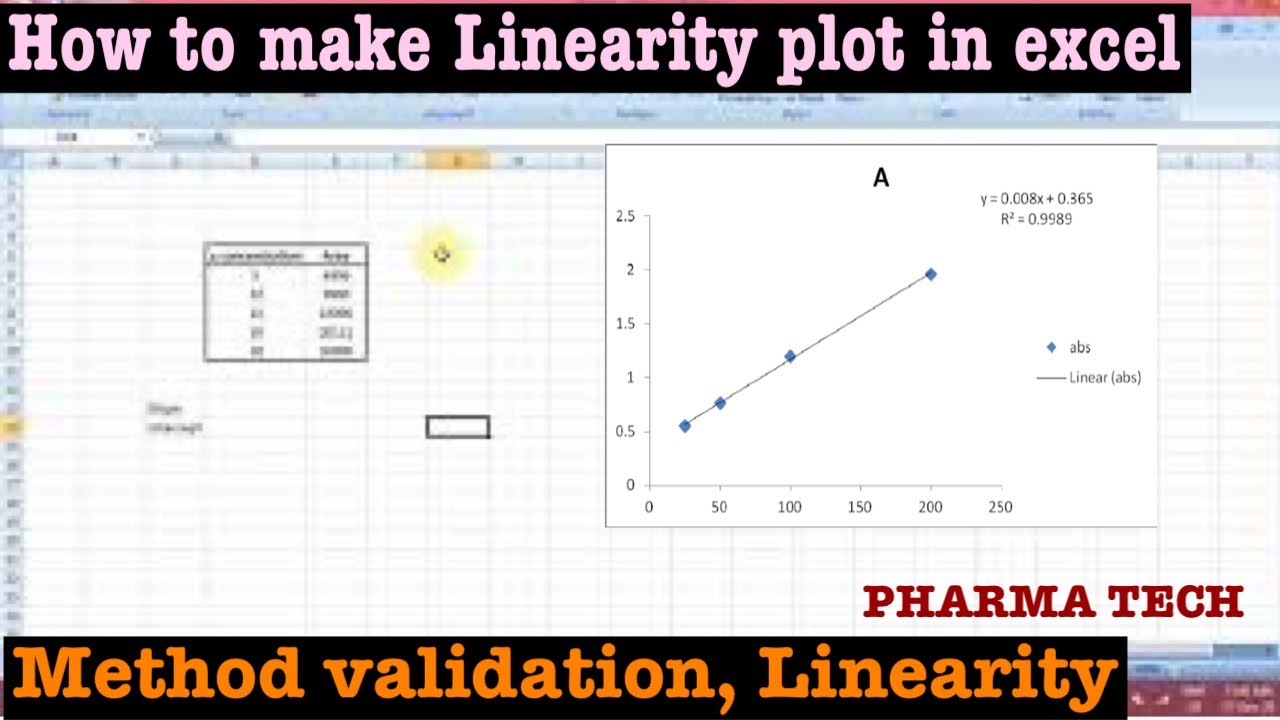5 Simple Steps to Filter Excel by Birthday

Discovering the power of filtering data in Excel can be incredibly rewarding for managing extensive lists, especially when it comes to filtering data by specific dates, like birthdays. Here are five simple steps that will guide you through filtering by birthdays in Microsoft Excel:
Step 1: Preparing Your Data
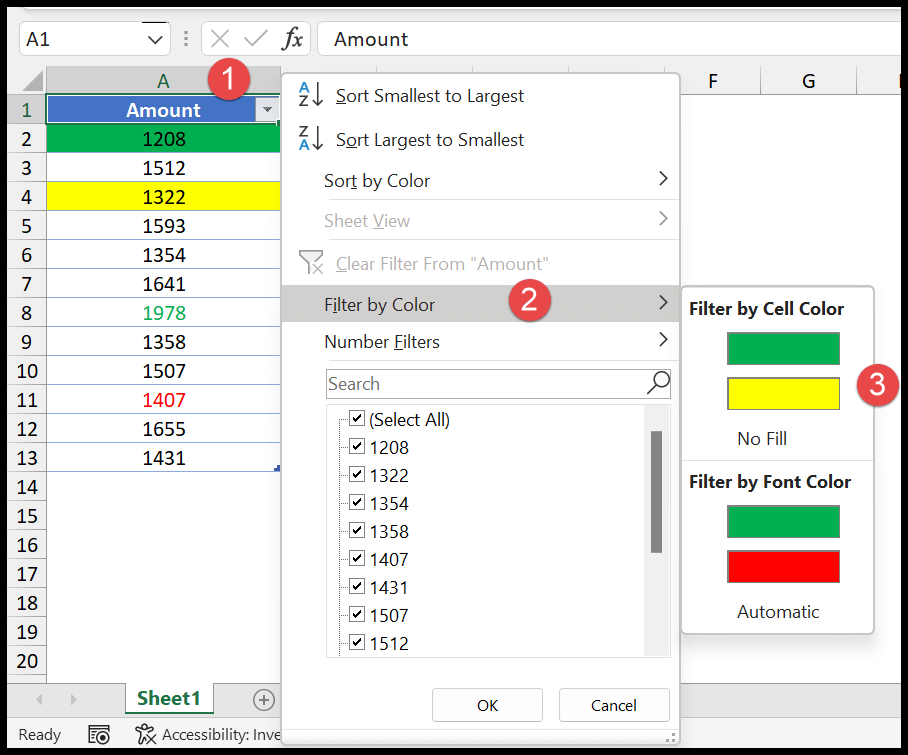
Start with ensuring your data is structured properly:
- Column Headers: Make sure you have clear headers for each column. For birthdays, label this column as “Birthday.”
- Date Format: Ensure all birthdays are formatted as dates (e.g., MM/DD/YYYY or 01/15/2023).
- Data Consistency: Maintain consistency in date formatting to avoid filtering issues.

💡 Note: This step is foundational for all subsequent filtering processes. A clean and well-structured dataset ensures accuracy and ease of use.
Step 2: Highlighting the Birthday Column

Select the entire “Birthday” column:
- Click on the letter above the “Birthday” column to highlight the entire column.
- Use the Home Tab and click on “Sort & Filter”, then “Filter.”

💡 Note: If there’s no header row, you might need to manually enter one to activate the filter.
Step 3: Applying Date Filters

Now, apply the filter by:
- Clicking the dropdown arrow that appears in the “Birthday” header.
- From the dropdown, select “Date Filters.”
- Choose “All Dates in the Period” and then the specific period like “This Month” or “Next Month.”

💡 Note: If looking for a specific month’s birthdays, choose the corresponding month from “All Dates in the Period.”
Step 4: Custom Date Range

When more specific filtering is needed:
- Select “Custom Filter” from the Date Filters menu.
- In the filter dialog, choose “is after” or “is before” and enter the dates for your desired range.
- Click “OK” to apply the filter.

💡 Note: Excel supports various date filters like “Equals,” “Before,” “After,” and even “Between,” enabling sophisticated filtering options.
Step 5: Viewing and Refining the Results

After filtering:
- Only rows with matching birthday criteria will be visible.
- If you need to refine the results, click the dropdown again, modify the filter, or clear the filter to return to the full dataset.

💡 Note: Remember to save your Excel file or sheet after applying filters to retain your work.
By following these steps, you’ve gained the ability to quickly find and manage birthdays in Excel. The process, although straightforward, leverages Excel’s powerful data manipulation capabilities, enabling you to perform complex analyses or organize events with precision. Keep in mind that filtering can extend beyond birthdays to include other dates like anniversaries or contract renewals.
Can I filter by month and year only, excluding the day?
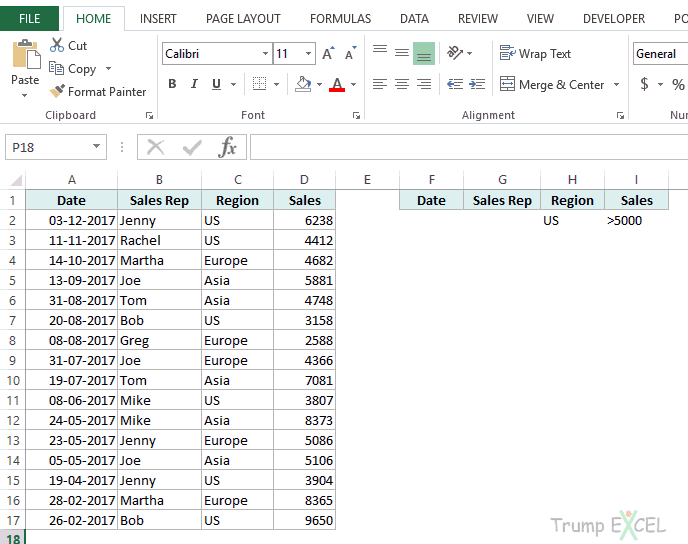
+
Yes, you can filter by month and year in Excel. When setting up a custom filter, choose “is after” for the first day of the year and “is before” for the last day of the year. This way, you’ll filter for all birthdays within that year regardless of the day.
What if I want to see birthdays for a specific range, like in the next two weeks?

+
Use the custom filter options to set a date range. If today is July 1st, you would set ‘is after’ to July 1st and ‘is before’ to July 14th to see all birthdays within the next two weeks.
How can I celebrate birthdays more effectively using Excel?

+
With the filtering ability, set up an “Upcoming Birthdays” list that updates dynamically. Use conditional formatting to highlight upcoming birthdays and set reminders or alerts within Excel using macros or an external reminder app.
These steps not only allow you to filter birthdays but can be applied to any date-based data you manage in Excel. With these techniques, you’ll be well on your way to harnessing Excel’s capabilities for smarter, more efficient date management.