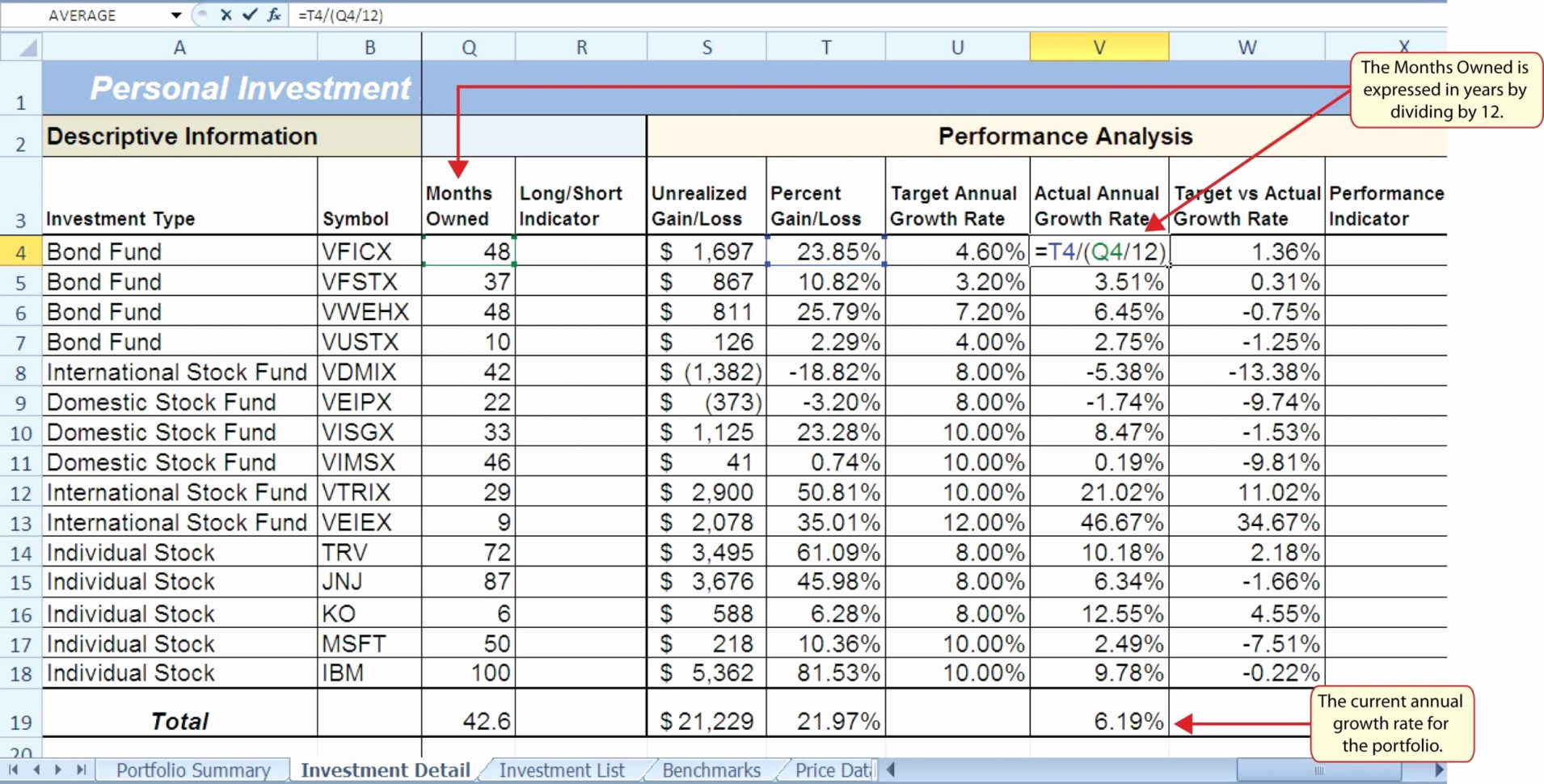Delete Microsoft Excel Sheets Easily - Quick Guide

Deleting sheets in Microsoft Excel can seem straightforward, yet many users often run into issues or have a hard time understanding how to manage multiple sheets efficiently. Whether you are dealing with large datasets or just need to clean up your spreadsheet, knowing how to delete sheets quickly can save time and improve workflow. This quick guide will walk you through the steps to delete Excel sheets efficiently, alongside tips and tricks to streamline this process, avoiding common pitfalls.
Understanding Excel Sheets

Before diving into the deletion process, it's crucial to understand what Excel sheets are:
- Workbook: The file itself where all your data resides.
- Sheet: Individual pages within a workbook. Each sheet can hold separate data or different aspects of the same data set.
How to Delete Sheets in Excel

Here are the steps to delete sheets in Microsoft Excel:
Single Sheet Deletion

- Locate the sheet tab at the bottom of your Excel window.
- Right-click on the sheet tab you want to delete. This will open a context menu.
- Select Delete from the menu. A confirmation dialog will appear to prevent accidental deletions.
- Click OK to confirm the deletion.
Multiple Sheets Deletion

- Hold down the Ctrl key and click on each sheet tab you wish to delete.
- Right-click on any of the selected sheet tabs.
- Choose Delete and confirm in the dialog box.
Keyboard Shortcuts

If you prefer to work with keyboard shortcuts, here's how you can delete sheets:
- Activate the sheet you want to delete.
- Press and hold Alt, then press E, L successively. This activates the Delete command.
- Hit Enter to confirm.
⚠️ Note: Deleting sheets with important data can be irreversible, so always save a backup copy of your workbook.
Advanced Techniques and Tips

Using VBA to Delete Sheets

For those comfortable with VBA, automating sheet deletion can be a time-saver:
Sub DeleteSheets()
Dim ws As Worksheet
Application.DisplayAlerts = False
For Each ws In ActiveWorkbook.Worksheets
If ws.Name <> "Sheet1" Then 'Excluding Sheet1 for example
ws.Delete
End If
Next ws
Application.DisplayAlerts = True
End Sub
Copy this code into the VBA editor (Alt + F11), create a new module, and run the macro. This script will delete all sheets except "Sheet1" without prompting for confirmation.
Using a Context Menu for Quick Deletion

Create a custom context menu for deleting sheets:
- Right-click on any sheet tab and choose View Code.
- In the VBA editor, right-click on the workbook object in Project Explorer and select Insert > Module.
- Insert the following code:
Public Sub WorksheetBeforeDoubleClick(ByVal Sh As Object, ByVal Target As Range, Cancel As Boolean)
If TypeName(Selection) = "Range" Then Exit Sub
If MsgBox("Do you want to delete this sheet?", vbYesNo + vbQuestion, "Delete Sheet") = vbYes Then
Application.DisplayAlerts = False
Sh.Delete
Application.DisplayAlerts = True
End If
End Sub
Now, when you double-click on a sheet tab, you'll get a prompt to delete that sheet quickly.
Safeguards for Accidental Deletion

Here are some precautions to avoid deleting sheets by mistake:
- Use Excel's Options to enable the "Data loss protection" feature.
- Set up custom messages or tooltips to remind users about potentially deleting important sheets.
💡 Note: Customizing Excel through VBA can enhance your productivity, but be aware that these modifications might not be preserved in all versions of Excel or across different computers.
Managing Sheets Efficiently
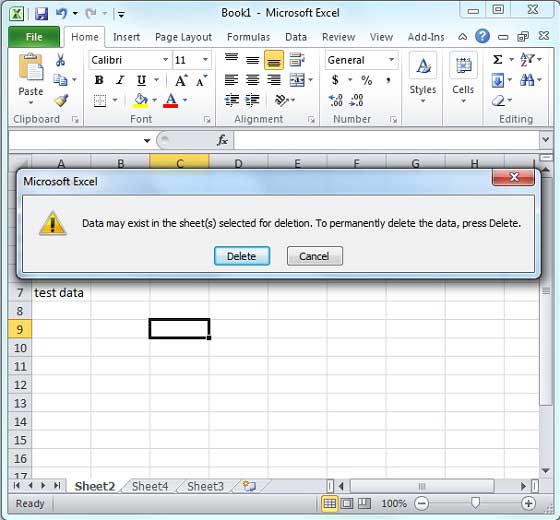
Besides deleting sheets, here are some tips to manage your Excel workbook effectively:
- Organize: Use color coding for sheet tabs to easily identify types of data.
- Group: Group related sheets together for easy access.
- Naming: Give descriptive names to your sheets to avoid confusion.
- Reorder: You can drag and drop sheets to change their order in the workbook.
These techniques ensure that your Excel workbook remains a well-organized tool for data analysis and manipulation.
In summary, deleting sheets in Microsoft Excel is an essential skill for efficient data management. From single sheet deletion to advanced VBA scripting, there are multiple ways to streamline this process. By understanding Excel's features and applying the right techniques, you can make your workbook navigation smooth and error-free. Remember to always save backups before making significant changes to avoid data loss. Keep your workbook organized, use precautions, and tailor your Excel experience to fit your workflow for the best results.
Can I recover a deleted sheet in Excel?

+
No, once a sheet is deleted in Excel, there is no built-in way to recover it. However, if you have a backup or autosaved version, you can restore from there. It’s always good practice to save frequently or enable the auto-recovery feature in Excel options.
What should I do if Excel crashes while deleting sheets?

+
Restart Excel. If your work was saved or autosaved, your sheets might still be there. If not, use the AutoRecover feature or look for temporary files. Regular saving or using version control systems can prevent data loss in such situations.
Are there any Excel add-ins or tools for more efficient sheet management?

+
Yes, tools like ASAP Utilities, Kutools for Excel, or even third-party VBA scripts can enhance Excel’s functionality. These tools offer features for mass sheet deletion, merging, and more, making sheet management much more efficient.