Transform Excel Sheet into MATLAB Data Table Easily

Whether you're an engineer, a data analyst, or a researcher, the need to manipulate and analyze data from various sources is fundamental. Often, your data resides in Excel sheets, but to leverage MATLAB's powerful data analysis capabilities, you'll want to transform that data into a MATLAB data table. Here’s a detailed guide to streamline this process, ensuring efficiency and accuracy in your data workflow.
The Significance of Data Import in MATLAB

Understanding how to effectively import data into MATLAB is crucial for optimizing your computational research or projects. By converting an Excel spreadsheet into a MATLAB data table, you unlock:
- Efficient data processing and analysis.
- Integration with MATLAB's specialized functions and toolboxes.
- The ability to visualize and manipulate large datasets with ease.
Let's dive into how you can easily achieve this transformation.
Step-by-Step Guide to Import Excel Data into MATLAB

1. Preparing Your Excel Sheet

Before you import data, ensure your Excel file:
- Has clear, consistent column headers.
- Contains no extraneous information like charts or merged cells that might confuse MATLAB.
- Is formatted so that data types are unambiguous (dates, numbers, text).
⚠️ Note: Avoid formatting cells that might be interpreted differently by MATLAB, like scientific notation or dates.
2. Importing Data with the Import Tool

MATLAB provides a user-friendly interface called the Import Tool:
- Open MATLAB and type
importtoolin the command window. - Select your Excel file and choose the worksheet.
- Preview the data, select which columns or rows you want to import.
- Adjust the data types if necessary.
| Import Option | Description |
|---|---|
| Select Data Range | Choose specific cells or ranges for import. |
| Data Types | Set the type for columns (double, cell, etc.). |
| Output Type | Choose between a cell array, table, or dataset. |

3. Direct Command for Import

For a more programmatic approach:
- Use the
readtablefunction to directly import your Excel sheet into a MATLAB table.
filename = ‘yourfile.xlsx’;
data = readtable(filename);
Handling Special Cases

4. Dealing with Multiple Sheets

If your Excel workbook has multiple sheets, you can specify which sheet to import from:
data = readtable(filename, ‘Sheet’, 2); % Importing from the second sheet
5. Importing Specific Ranges

For scenarios where you only need a specific range of data:
data = readtable(filename, ‘Range’, ‘A1:D50’); % Importing from A1 to D50
6. Managing Missing Data

MATLAB allows you to handle missing data gracefully. Specify how you want to handle NaN or empty cells:
opts = detectImportOptions(filename);
opts.MissingRule = ‘omitrow’;
data = readtable(filename, opts);
💡 Note: MATLAB uses NaN for missing data by default. Use omitrow or omitcol to remove rows or columns with missing entries.
Post-Import Tips for Efficient Data Handling

- Check for Data Integrity: Use functions like
isemptyorismissingto validate your imported data. - Data Transformation: MATLAB offers functions to sort, filter, and group data in tables.
- Visualization: Leverage MATLAB’s plotting capabilities to visualize trends in your data.
This transformation from Excel to MATLAB not only sets the stage for in-depth analysis but also integrates your workflow, allowing for a seamless transition between data manipulation and analytical computations.
In wrapping up, we've covered a comprehensive guide on importing data from an Excel sheet into MATLAB, providing you with the tools to efficiently prepare, import, and manage your datasets. This process not only simplifies your data analysis but also enhances the way you interact with your research or project data. Whether you're dealing with time series, experimental data, or large datasets, the ability to quickly transform your Excel data into a MATLAB table is invaluable for any data-driven work.
Why should I import my Excel data into MATLAB?
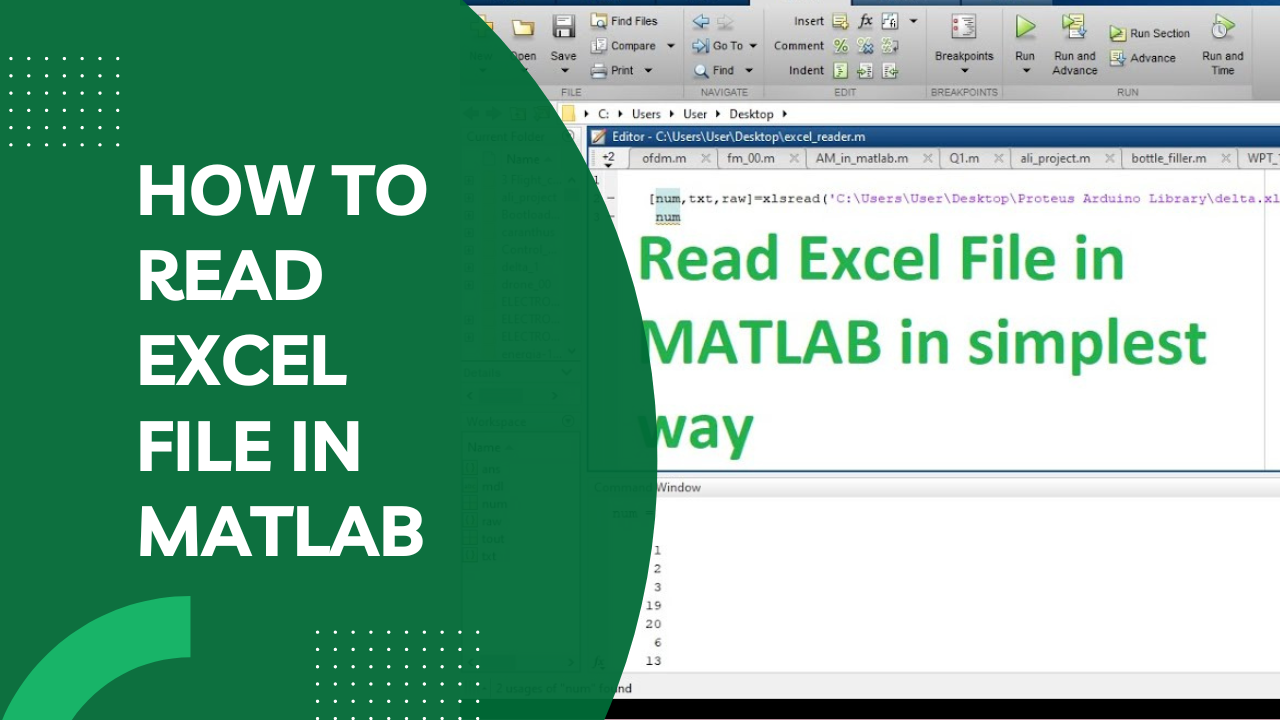
+
MATLAB provides powerful tools for data analysis, visualization, and computation that can greatly enhance the capabilities of your data processing beyond what Excel offers.
What if my Excel sheet has formulas?

+
MATLAB imports the calculated values from formulas. If you need the formulas themselves, consider exporting them from Excel as text or using MATLAB’s readcell function.
Can I automate the data import?

+
Yes, by using scripting in MATLAB, you can automate the import process, making it repeatable and scalable.