5 Ways to Replace Values in Excel Sheets Quickly

In the world of data management, efficiency is key, and Microsoft Excel remains one of the most versatile tools at your disposal. Replacing values across datasets, especially in large Excel sheets, can often seem like a daunting task, but with a few simple techniques, you can streamline this process. Let's explore five effective methods to replace values in Excel sheets quickly, enhancing your productivity and accuracy.
Method 1: Find and Replace

Excel’s built-in Find and Replace feature is the most straightforward way to replace values:
- Press
Ctrl+Hto open the Replace dialog box. - In the ‘Find what’ field, enter the value you want to replace.
- In the ‘Replace with’ field, type the new value.
- Choose ‘Replace All’ for all instances or ‘Replace’ to go through them one by one.

This method is ideal for simple replacements. However, it might not suit complex data manipulation where conditions need to be applied.
Method 2: Using Conditional Formatting

While not a direct replacement tool, Conditional Formatting can highlight values that meet certain criteria:
- Select your data range.
- Go to ‘Home’ > ‘Conditional Formatting’ > ‘New Rule’.
- Choose ‘Use a formula to determine which cells to format’ and write your condition, e.g.,
=A1=“OldValue”. - Apply formatting like a distinct color for identification.
Now, you can manually replace these highlighted values, which makes the process more visual and less error-prone.
Method 3: Formulas

Formulas offer a more dynamic approach to replace values:
- To replace text in cell B2 based on the content of A2, you can use:
=IF(A2=“OldValue”,“NewValue”,A2).
Copy this formula down the column to replicate the replacement:
| Column A | Formula |
|---|---|
| OldValue | =IF(A2=“OldValue”,“NewValue”,A2) |
| NewValue | =IF(A3=“OldValue”,“NewValue”,A3) |

Remember, this does not change the source data but displays the changes in the formula column. Use Ctrl+C > Alt+Esc > V > E to paste as values after replacements.
Method 4: VBA Script

For large datasets, Visual Basic for Applications (VBA) can automate replacements:
- Open the VBA editor by pressing
Alt+F11. - Insert a new module and write a script like:
Sub ReplaceValues()
Dim rng As Range
For Each rng In Selection
If rng.Value = “OldValue” Then rng.Value = “NewValue”
Next rng
End Sub
Run the macro to replace values. Macros provide a high level of automation and flexibility.
Method 5: Power Query

Power Query, introduced in Excel 2010 and enhanced in later versions, is excellent for large-scale data transformation:
- Select your data range, go to ‘Data’ > ‘From Table/Range’.
- In Power Query Editor, use ‘Replace Values’ under the ‘Transform’ tab to replace values as needed.
Power Query can handle advanced operations like replacing values conditionally or based on other columns, making it a powerful tool for data cleaning.
The final part of our journey through Excel's value replacement methods brings us to a comprehensive solution for managing large datasets efficiently. Each technique offers unique advantages, tailored to different scenarios:
- Find and Replace: Quick and easy for simple replacements.
- Conditional Formatting: Visual identification of data for manual replacement.
- Formulas: Dynamic and formula-based replacements, ideal for smaller datasets.
- VBA Script: Automation for complex replacements in large datasets.
- Power Query: Transformational capabilities for advanced data manipulation.
By mastering these methods, you'll not only increase your proficiency in Excel but also save time and reduce errors in your data management tasks. Remember that each method has its nuances:
💡 Note: Regular backups are essential when making extensive changes to your data.
Can I undo multiple replacements made in Excel?
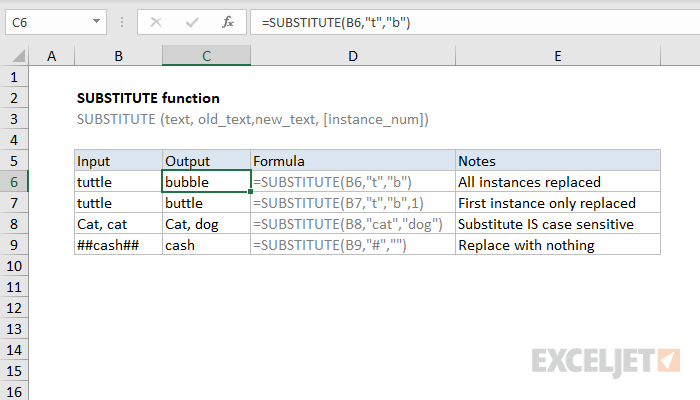
+
Yes, you can undo multiple replacements if you haven’t saved or closed the file since performing the action. Use the ‘Undo’ feature by pressing Ctrl+Z or selecting ‘Undo’ from the Quick Access Toolbar. However, it’s advisable to use this feature cautiously as it can undo other changes as well.
How do I replace values based on specific conditions?

+
Conditional replacements can be done with VBA or Power Query. For example, in VBA, you could write a script that checks the value and replaces it only if certain conditions are met. Power Query offers similar functionality with its ‘Replace Values’ and ‘Transform’ options.
Is there a way to preview changes before applying replacements?

+
Excel’s Find and Replace dialog box offers a ‘Find Next’ button to check the next instance of a value before replacing, but there isn’t a direct preview option. Using formulas or Power Query lets you see the changes in a separate column or table before committing to them.
What’s the most efficient method for replacing values in a large dataset?

+
For very large datasets, Power Query or VBA are the most efficient due to their automation capabilities. VBA scripts can run quickly even on large datasets, and Power Query allows for complex transformations that can be saved as a step in your data transformation process.