Excel 2010: Easily Delete Hidden Sheets Guide

In the realm of Microsoft Excel 2010, managing sheets can become a bit of a chore, especially when you're dealing with a workbook cluttered with both visible and hidden sheets. Hidden sheets can accumulate over time, making it difficult to locate the ones you need or even knowing which ones exist. This guide is crafted to walk you through the process of identifying and deleting these hidden sheets with ease, ensuring your work remains organized and efficient.
Identify Hidden Sheets

Before you can delete hidden sheets, you first need to know which ones are hidden:
- Using the Unhide Dialog Box: Click on any sheet tab, then right-click and choose ‘Unhide’. This will present a list of all sheets that are currently hidden. If the list is empty, then there are no hidden sheets.
- VBA Code: For those comfortable with Visual Basic for Applications (VBA), you can run the following code to list all sheets, including the hidden ones:
Sub ListAllSheets()
Dim WS As Worksheet
For Each WS In ThisWorkbook.Sheets
Debug.Print WS.Name & " - " & WS.Visible
Next WS
End Sub
This script will output all sheet names along with their visibility status in the Immediate Window.
How to Unhide and Delete a Hidden Sheet

Once you’ve identified the hidden sheets, follow these steps to unhide and subsequently delete them:
- Unhiding a Sheet:
- Right-click on any visible sheet tab.
- Select ‘Unhide’ from the context menu.
- In the ‘Unhide’ dialog box, select the sheet you wish to make visible again.
- Click ‘OK’.
- Deleting the Unhidden Sheet:
- Once the sheet is visible, right-click on its tab.
- Select ‘Delete’ from the dropdown menu.
- Confirm the deletion if prompted.
⚠️ Note: Deleting a sheet is a permanent action. Always ensure you back up your workbook before removing sheets, especially if they contain important data or formulas.
Using VBA to Delete Hidden Sheets
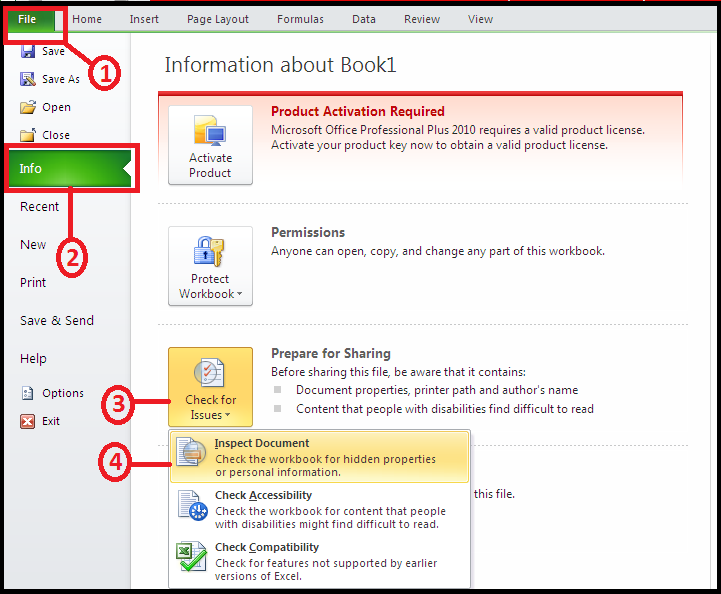
For those who prefer automation or need to delete multiple hidden sheets at once, here’s a VBA script that will accomplish this task:
Sub DeleteHiddenSheets()
Dim WS As Worksheet
For Each WS In ThisWorkbook.Sheets
If WS.Visible = xlSheetHidden Then
WS.Delete
End If
Next WS
End Sub
This script will iterate through all sheets in your workbook, identify those marked as hidden, and delete them. Remember to enable macros for this script to work.
Protecting Your Workbook
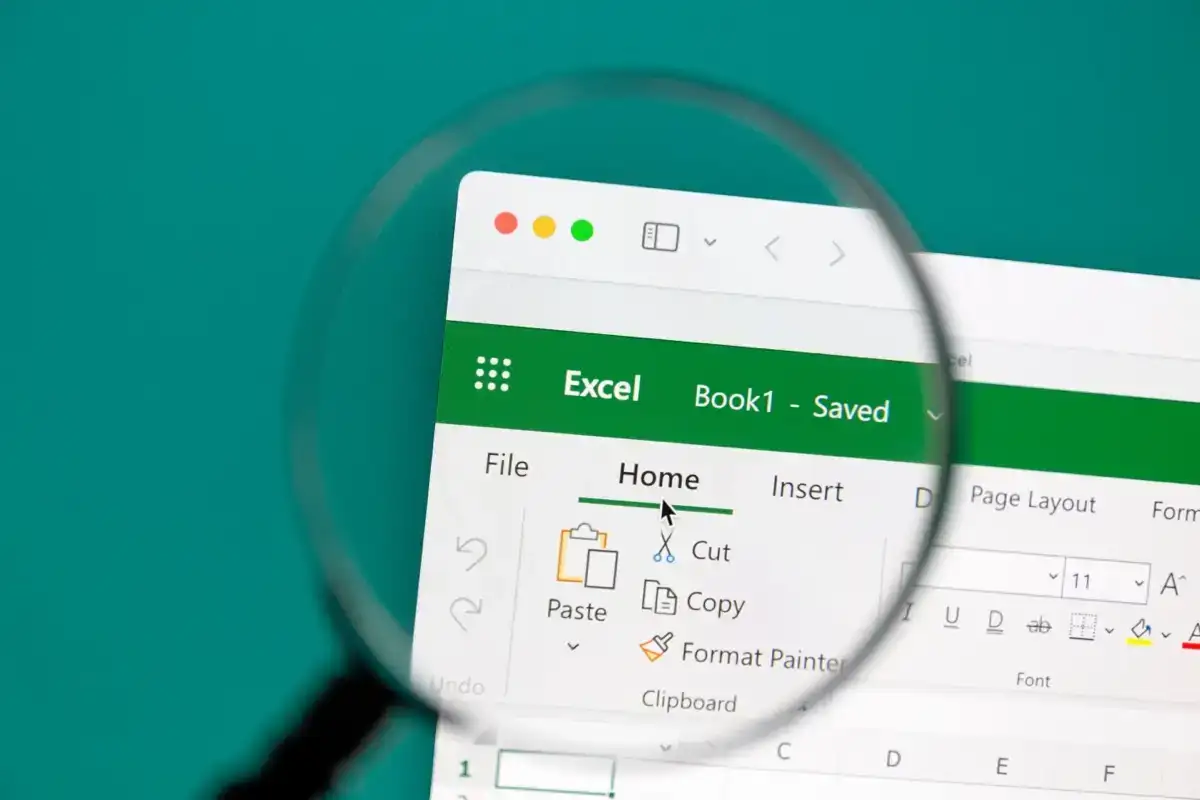
Sometimes, it’s beneficial to protect your workbook from unintended changes:
- Protect Workbook Structure: Go to ‘Review’ tab > ‘Protect Workbook’ > ‘Protect Structure and Windows’. Here, you can set a password to prevent others from adding, deleting, or hiding sheets.
- Unprotecting: If you need to make changes, you’ll have to unprotect the workbook by going to ‘Review’ > ‘Unprotect Workbook’.
In summary, by following these steps, you can easily manage hidden sheets in Excel 2010, enhancing your productivity and ensuring your workbooks remain clean and well-organized. Whether through manual methods or automation with VBA, Excel offers tools to keep your spreadsheets in top shape, allowing you to focus on the data rather than the structure of your workbook.
How can I quickly check if there are hidden sheets in my Excel workbook?

+
One quick method is to use the ‘Unhide’ feature. Right-click any sheet tab and select ‘Unhide’. If the dialog box is empty, then there are no hidden sheets.
What happens if I delete a sheet by mistake?

+
If you delete a sheet by mistake, you can use ‘Undo’ (Ctrl + Z) immediately to restore it. If too much time has passed, you would need to recover from a backup or redo the sheet from scratch.
Can I prevent others from unhiding or deleting sheets in Excel?

+
Yes, by protecting the workbook structure. Go to ‘Review’ > ‘Protect Workbook’ > ‘Protect Structure and Windows’. You can set a password to restrict these actions.



