5 Easy Steps to Combine Excel Sheets 1 and 2

In today's data-driven world, working efficiently with spreadsheet data can significantly streamline workflows. Whether you're consolidating financial data, integrating datasets from various departments, or just simplifying your personal project management, merging Excel sheets is a common requirement. This blog post will guide you through 5 easy steps to combine Excel sheets 1 and 2, making data handling a breeze.
Step 1: Preparation

Before you start merging, ensure your data is organized:
- Check Compatibility: Ensure the columns match or make a note of how to align them.
- Open Both Sheets: Have both Excel files open for easy access.
Step 2: Use the Consolidate Feature

Excel provides a powerful tool called Consolidate to merge data:
| Function | Description |
|---|---|
| Source Range | The range of data from the second sheet you want to merge. |
| Reference: | Specify if the data has labels or not. |
| Function: | Choose ‘Sum’, ‘Count’, or other functions based on how you want to combine your data. |
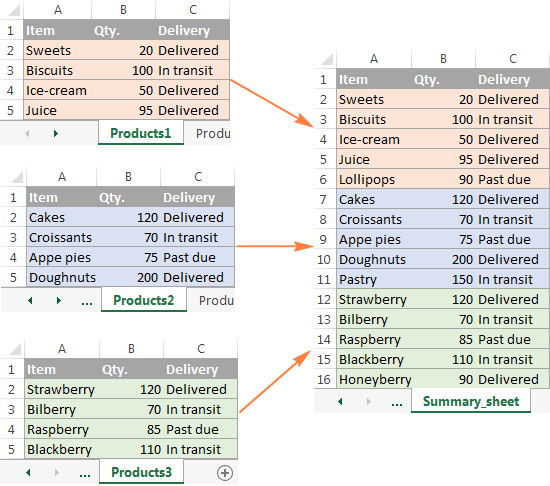
🚀 Note: If you’re using different functions like ‘Max’ or ‘Average’, you’ll need to repeat the process for each function.
Step 3: Copy and Paste Special

If the consolidation feature isn’t suitable for your needs:
- Select and copy the data from Sheet 2.
- On Sheet 1, select where you want the data to start and use Paste Special to paste values only.
Step 4: Use the Power Query Editor

Power Query offers advanced options for merging sheets:
- From the Data tab, select ‘Get Data’ > ‘From Other Sources’ > ‘From Table/Range’.
- Append queries to bring data from Sheet 2 into Sheet 1.
🔎 Note: Power Query is available in Excel 2010 and later versions. Ensure your Excel version supports this feature.
Step 5: Automate with VBA

For recurring tasks, consider:
- Using Visual Basic for Applications (VBA) to automate the merge process.
Sub MergeSheets()
Dim wb1 As Workbook, wb2 As Workbook
Dim ws1 As Worksheet, ws2 As Worksheet
Set wb1 = ThisWorkbook
Set ws1 = wb1.Sheets(“Sheet1”)
Workbooks.Open “C:\PathToYourSecondSheet\Sheet2.xlsx”
Set wb2 = Workbooks(“Sheet2.xlsx”)
Set ws2 = wb2.Sheets(“Sheet1”)
ws2.UsedRange.Copy Destination:=ws1.Range(“A1”)
wb2.Close SaveChanges:=False
End Sub
👨💻 Note: Customizing the VBA script might be necessary for specific data structures.
Having walked through these steps, you should now have a comprehensive understanding of how to combine Excel sheets effectively. Each method has its own merits, from the simplicity of Copy and Paste Special for one-time tasks, to the automation capabilities of VBA for repetitive data management. Remember that the choice of method depends on your data needs, the regularity of merging tasks, and your proficiency with Excel.
What if my Excel sheets have different headers?

+
If the headers differ, you might need to manually adjust the data alignment or use the Power Query editor for more precise data matching.
Can I undo a merge in Excel?

+
Excel’s ‘Undo’ function can revert merges done through Copy and Paste or Consolidate, but for VBA or Power Query merges, you would need to manually undo changes.
Is it possible to merge sheets automatically every time I open my Excel workbook?

+
Yes, by using VBA, you can create an event-driven macro that triggers on workbook open, merging your sheets automatically.