Automatically Set Excel Dates: Simple Guide

Understanding Excel Date Handling

Before diving into automating date setting in Excel, it’s crucial to understand how Excel handles dates. Excel stores dates as sequential serial numbers to facilitate date calculations. For example:
- January 1, 1900: Excel uses this as date serial number 1.
- Today’s Date: Is calculated by adding the number of days from January 1, 1900.
This unique representation means:
- Date arithmetic can be performed using simple addition or subtraction.
- Dates formatted in different ways can still be calculated when they follow Excel’s internal numbering system.
Automating Date Entry

Setting dates automatically in Excel can be done through several methods, each suitable for different scenarios:
Using Excel Formulas

Formulas can be used for auto-setting dates based on a specific criterion:
- TODAY(): Returns today’s date dynamically.
=TODAY() - NOW(): Returns today’s date and current time.
=NOW() - DATE Formula: Set specific dates, e.g.,
=DATE(2023,5,1)for May 1st, 2023.
📅 Note: When using TODAY() or NOW(), Excel will auto-update these values upon workbook opening, ensuring that dates are always current.
Using Excel VBA

For more complex automation, Visual Basic for Applications (VBA) can be employed:
- Create a macro to automatically insert the current date when a workbook is opened.
- Automate date entry based on user-defined rules or inputs.
To create a VBA macro for auto date setting:
- Press
Alt + F11to open the VBA editor. - Insert a new module and paste the following code:
Sub AutoOpen() Range(“A1”).Value = Date End Sub
🧪 Note: This simple macro will insert today’s date into cell A1 when the workbook opens.
Data Validation with Dates

Data validation allows control over user inputs, ensuring only valid dates are entered:
- Setting Date Range: Restrict data entry to a specific range, like “Today forward” or “Between Date A and Date B.”
- Dropdown Lists: Provide users with a list of acceptable dates for selection.
Power Query for Date Handling

Power Query can transform, clean, and load data into Excel, including date data:
- Convert Strings to Dates: Useful if your source data contains dates as strings.
- Date Extraction: Extract components like month, day, or year from existing date fields.
Additional Automation Tools and Tips

Beyond formulas and VBA, consider these options for date automation:
- Office Scripts: Automate repetitive tasks in Excel, including date handling.
- Conditional Formatting: Highlight cells based on specific date criteria, making data management visually intuitive.
In this comprehensive guide, we explored various methods to automate date setting in Excel. From the simplicity of formulas like TODAY() to the power of VBA and Power Query, these tools offer flexibility and efficiency in date management.
Remember, when you automate date entry, you:
- Reduce the risk of manual errors.
- Save time on repetitive tasks.
- Ensure data consistency across your workbook.
Now, you’re equipped with a toolkit to enhance your Excel proficiency in date handling, leading to streamlined workflows and enhanced data accuracy.
Why does Excel store dates as numbers?

+
Excel stores dates as serial numbers to facilitate calculations between dates, treat dates consistently, and enable date arithmetic seamlessly.
Can I automate date entry for multiple worksheets?
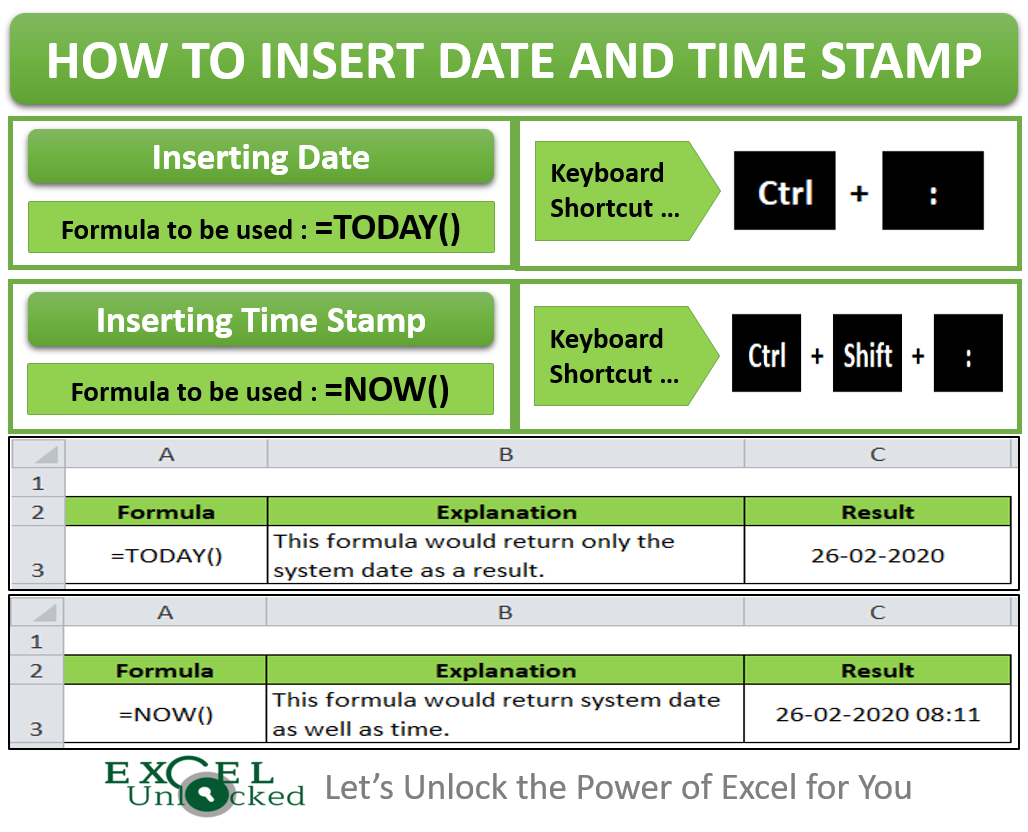
+
Yes, with VBA scripting, you can loop through multiple sheets or workbooks to insert dates automatically or define a macro to run across various worksheets.
How do I make Excel only accept valid dates?

+
Use Excel’s Data Validation feature. Set the “Allow” to “Date” and define the criteria for acceptable date ranges.
Is it possible to automate data from an external source into Excel?

+
Yes, using tools like Power Query, you can fetch and transform data from external sources like databases, web services, or files, into Excel. Power Query can also handle date formatting during data import.



