5 Tips for Efficient Excel Sheet Management

Microsoft Excel is a powerful tool used by millions for data analysis, reporting, and various administrative tasks. However, with its vast array of features, users often find themselves overwhelmed, leading to inefficient sheet management. Here are five indispensable tips for efficient Excel sheet management that can revolutionize the way you work with spreadsheets:
1. Leverage Excel's Shortcuts and Ribbon Customization

Mastering Excel's shortcuts is a fundamental step in enhancing your productivity. Here’s how you can do it:
- Keyboard Shortcuts: Familiarize yourself with common shortcuts like Ctrl + C (copy), Ctrl + V (paste), and Alt + Enter (add a new line in a cell). For more advanced users, shortcuts like Alt + H + O + I for auto-fill can save a lot of time.
- Ribbon Customization: Customize your Excel Ribbon to have quick access to the most used features. Go to File > Options > Customize Ribbon and add or remove tabs to suit your workflow.
💡 Note: Consider setting up a 'Favorites' tab on the Ribbon where you can pin your most used functions.
2. Understand and Use Excel Functions Efficiently

Excel’s functions can perform complex calculations and data manipulation. Here are some key tips:
- VLOOKUP/HLOOKUP: Use these functions to look up and retrieve data in a table or range by row or column, respectively.
- IF Statements: Logical functions to test conditions and return results based on those conditions.
- INDEX/MATCH: A more flexible alternative to VLOOKUP that allows for dynamic lookup values.
| Function | Description |
|---|---|
| VLOOKUP | Looks for a value in the leftmost column of a table, then returns a value in the same row from another column. |
| IF | Checks whether a condition is met, and returns one value if true and another if false. |
| INDEX/MATCH | Allows you to look up values in any column or row by combining INDEX to return a value and MATCH to find its position. |

💡 Note: Regularly review Excel’s built-in function library to keep up with new or updated functions.
3. Organize and Structure Your Data
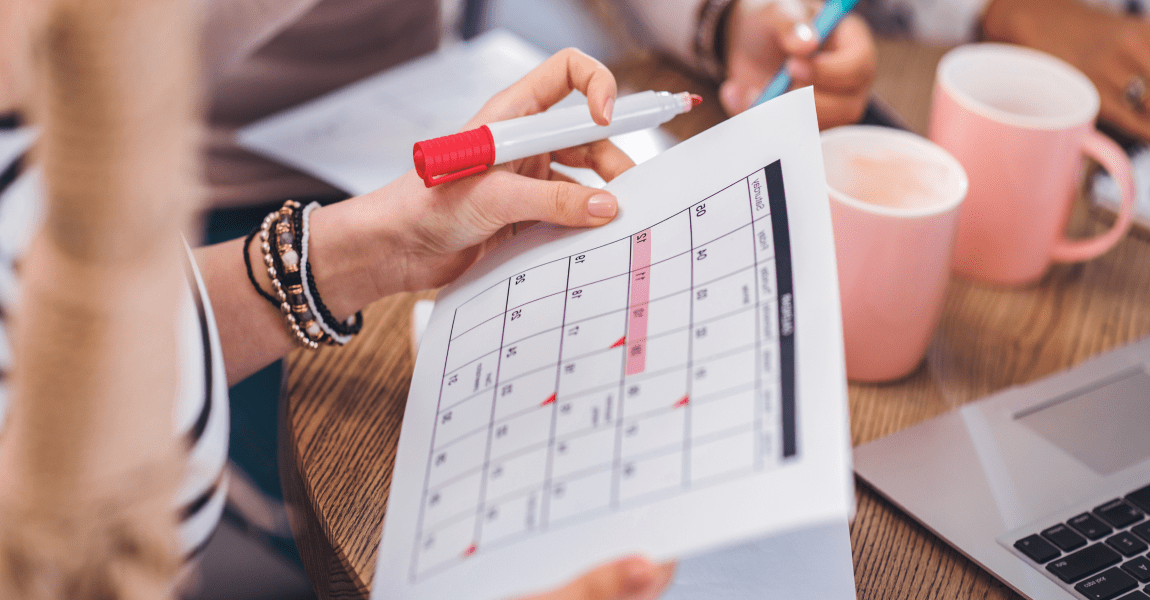
Proper data organization is crucial for efficient Excel management:
- Consistent Formatting: Use consistent formatting rules for dates, currencies, and other data types to avoid confusion.
- Data Validation: Set up rules to ensure data entry is correct by using Excel's data validation feature.
- Tables: Convert ranges into tables (using Ctrl + T) to manage data more effectively, which automatically includes filters, formatting, and structured references.
💡 Note: Keep your data clean by regularly checking for and removing duplicates.
4. Implement Data Validation Techniques

Data validation is not just about ensuring correct data entry; it's also about maintaining data integrity over time:
- Dropdown Lists: Use them to limit entries to predefined options, reducing entry errors.
- Error Alerts: Configure custom error messages to guide users on how to input data correctly.
- Input Messages: Provide helpful guidance right inside cells for data entry.
💡 Note: Data validation can also be used to create dependent lists, where the options in one list depend on what is selected in another.
5. Utilize Excel's Power Tools
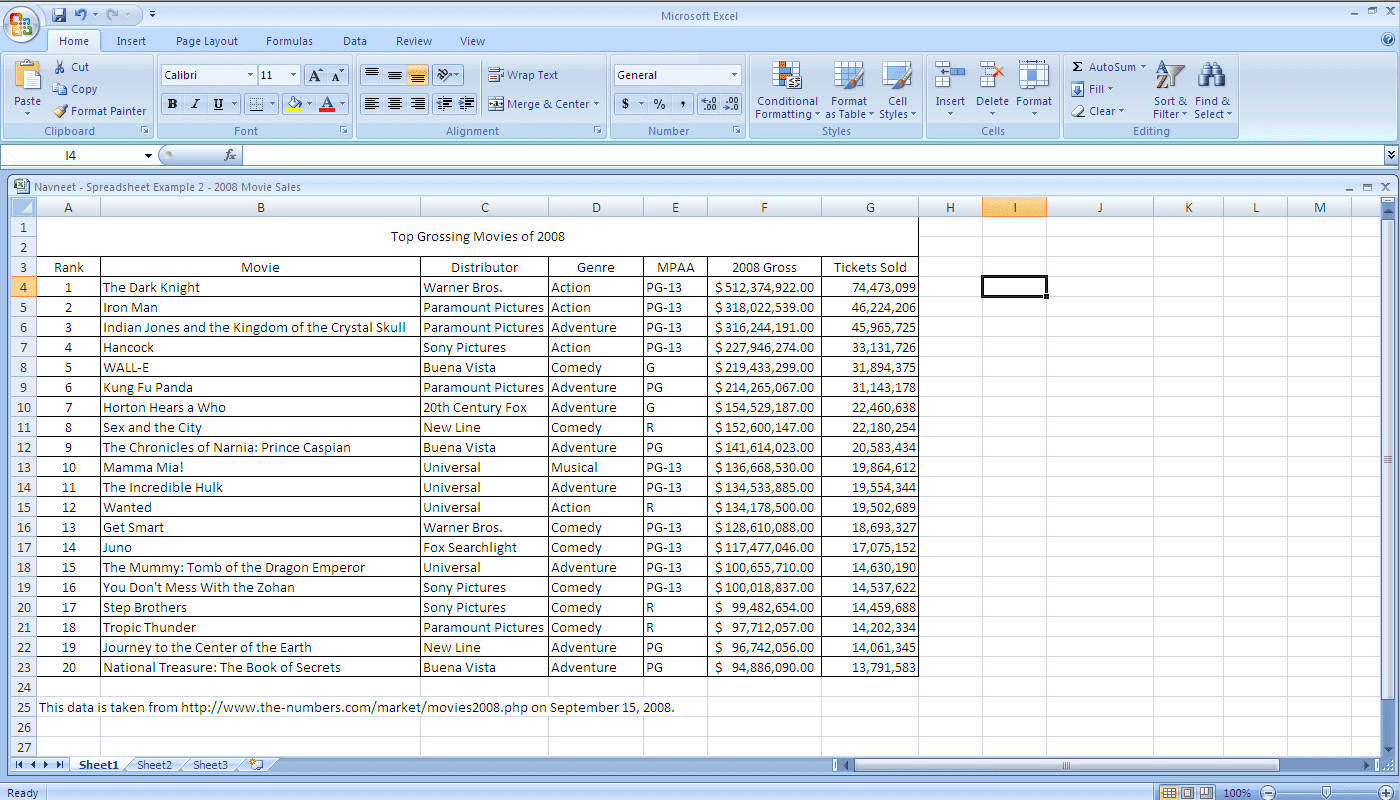
Excel includes several 'Power' features that can significantly boost your data analysis capabilities:
- Power Query: Import, connect, and transform data from various sources easily.
- Power Pivot: Create complex models, build advanced relationships, and analyze massive datasets.
- Power BI: If Excel’s capabilities aren't enough, integrate with Power BI for even more advanced data visualization and reporting.
💡 Note: These tools require some learning, but the investment in time is worth the productivity gains.
Managing Excel sheets efficiently isn't just about knowing Excel; it's about organizing your work process, understanding the tools at your disposal, and optimizing your interaction with the software. Whether you're dealing with financial models, inventory lists, or simple contact sheets, these tips will help streamline your workflow, reduce errors, and ultimately save you time. Embrace these techniques, practice regularly, and you'll find that Excel becomes an extension of your analytical mind, ready to handle any data challenge with ease.
How often should I update my Excel shortcuts?
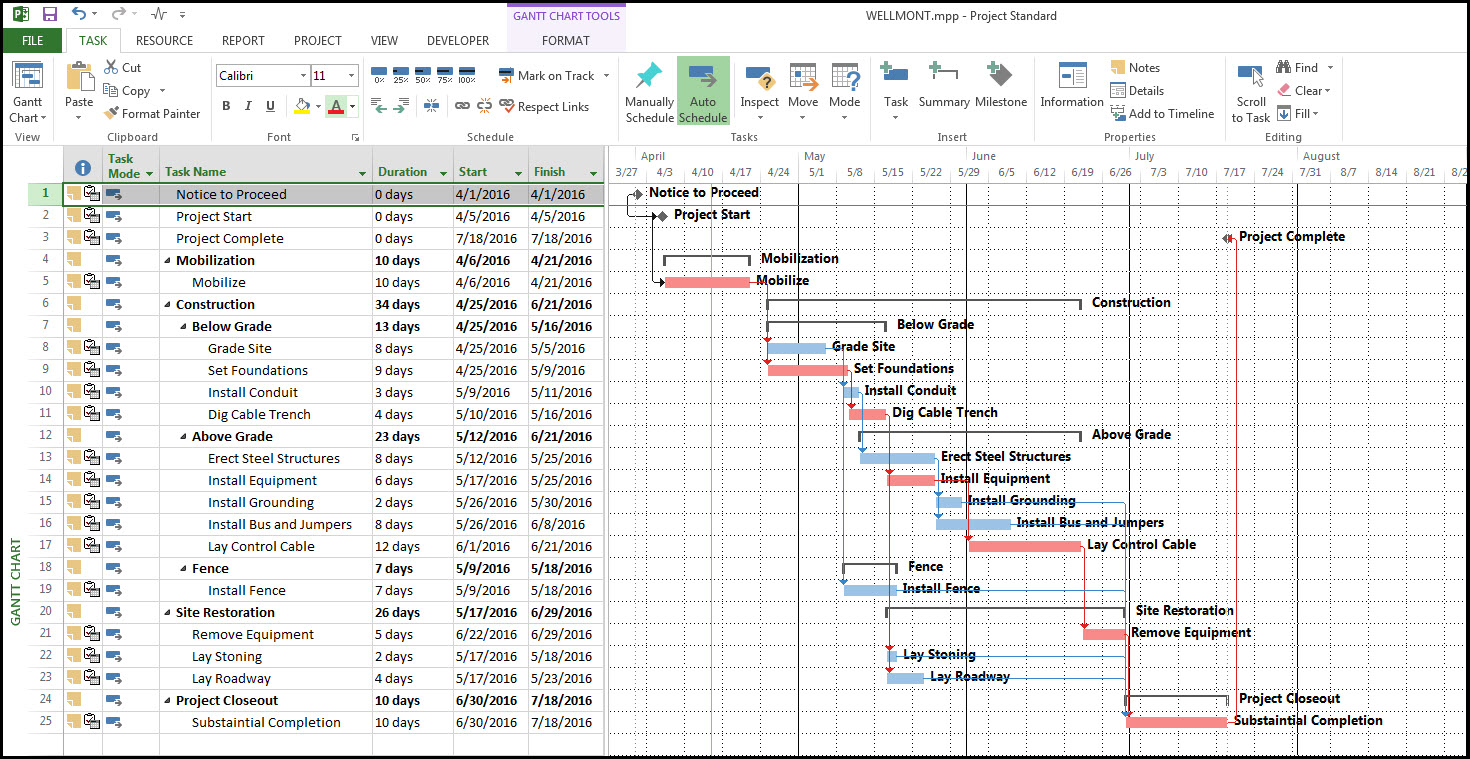
+
It’s beneficial to review your shortcuts annually or when you notice your workflow could be more efficient with new shortcuts.
Can I revert changes made to the Ribbon?

+
Yes, you can reset the Ribbon by going to File > Options > Customize Ribbon and selecting “Reset” at the bottom of the dialog box.
What’s the benefit of using tables in Excel?

+
Tables offer automatic formatting, structured references, and built-in filtering, sorting, and totaling features, making data management much more efficient.
How can I learn to use Power Query effectively?

+
Online courses, Excel’s official tutorials, and practice with sample datasets are great ways to become proficient with Power Query.
What are some advanced Excel functions I should know?

+
Advanced functions include XLOOKUP, LET, SEQUENCE, and SORT, which are part of the Excel 365 subscription, offering enhanced capabilities for data manipulation.



