Effortlessly Compare: Place Two Excel Sheets Side by Side

When dealing with Excel spreadsheets, one common challenge is the need to compare data from two different sheets. Whether you're reconciling financial data, tracking project progress, or just managing inventory, the ability to place two Excel sheets side by side can dramatically improve productivity and accuracy. This blog post explores various methods to do just that, ensuring you can work smarter and not harder when comparing data sets.
Why Compare Excel Sheets?

Before diving into the ‘how’, let’s briefly touch on the ‘why’. Comparing Excel sheets is essential for:
- Spotting Discrepancies: Ensuring consistency across data sets.
- Merging Data: Combining information from various sources without overlap.
- Tracking Changes: Monitoring how data has evolved or been altered over time.
Using Window Arrangement Features

Excel provides inherent features to help you compare sheets with ease:
New Window

If you’re working within a single workbook, you can:
- Click on the View tab.
- Select New Window to open a duplicate of your workbook.
- Use Arrange All to position both windows side by side.
This method is straightforward for quick comparisons.
Arrange Windows

To utilize this feature:
- Navigate to View > Arrange All.
- Choose Vertical from the arrangement options.
- Check the box for Windows of active workbook to ensure you’re comparing sheets from the same file.
💡 Note: This feature allows you to view sheets from different workbooks simultaneously if needed.
Using Synchronous Scrolling

To compare data at the same row across sheets, enable synchronous scrolling:
- Open the second workbook or sheet as per the above methods.
- Go to View > Window.
- Enable Synchronous Scrolling.
This ensures both sheets scroll at the same time, making comparison easier.
View Side By Side

Excel offers a feature specifically for comparing workbooks:
- Open both workbooks you wish to compare.
- Select View > View Side by Side.
- If you have more than two workbooks open, you’ll be prompted to choose which workbook to view alongside the active one.
This tool is perfect when you’re looking at data from different files or need a more formal side-by-side comparison.
Using Excel Power Query
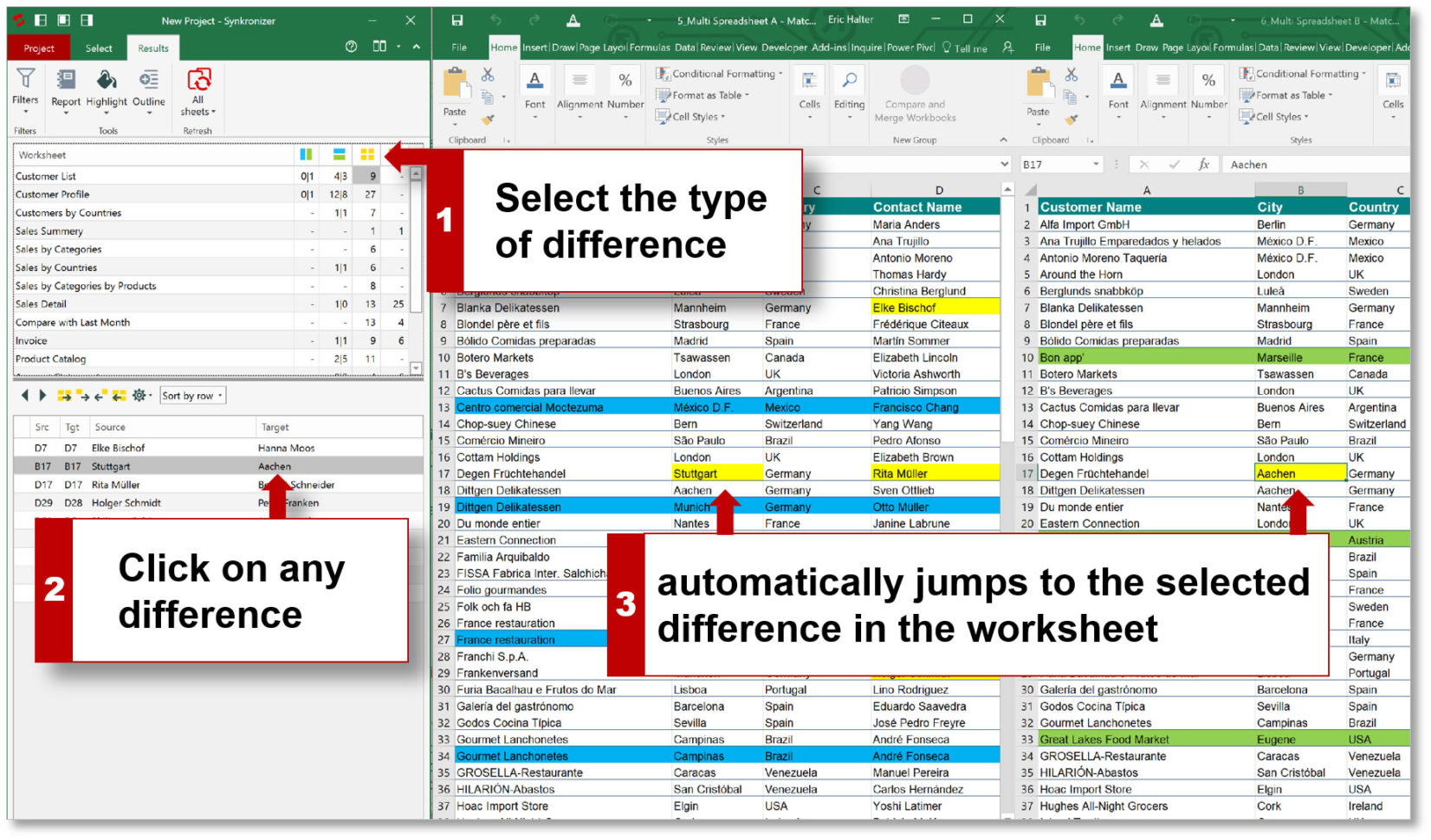
Power Query, an Excel add-in, provides a powerful way to manage and compare data:
Merging Queries

- Select Data > Get Data > From File > From Workbook for each of your spreadsheets.
- In Power Query Editor, merge the queries by matching a key column from both sources.
- Choose Merge Queries as New or use an existing column for comparison.
This approach is ideal for when you need to systematically compare large datasets and keep track of changes or integrate data.
Conclusion

The ability to compare two Excel sheets side by side is not just a matter of convenience but a significant boost to productivity. From simple window arrangements to advanced Power Query manipulations, Excel provides a variety of tools tailored to different needs. By mastering these methods, you can ensure data consistency, track changes effectively, and merge data with confidence. Remember to choose the right method based on the complexity of your comparison needs and the nature of your data.
Can I use these methods to compare sheets from different Excel files?

+
Yes, methods like View Side by Side and Power Query can be used to compare sheets from different Excel files.
How do I manually compare data if I prefer not to use Excel features?

+
Manually, you can copy-paste data from one sheet to another, then visually scan for differences. This is less efficient but might work for small datasets.
Is there a way to highlight differences between the two sheets?

+
Excel does not have an inbuilt feature for this, but you can use conditional formatting or VBA scripts to highlight differences once sheets are side by side.
What if the sheets I want to compare have different row counts or columns?

+
You can use Power Query’s Merge function, which allows you to handle sheets with varying row or column counts. You’ll need to align the data first if there are significant structural differences.



