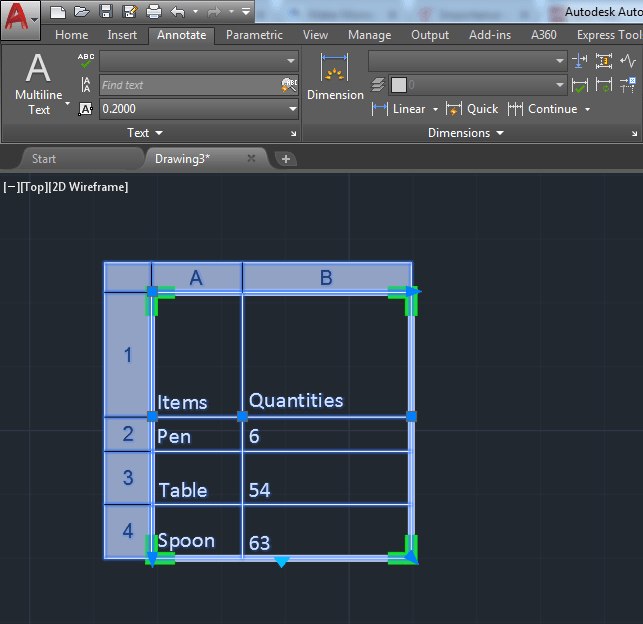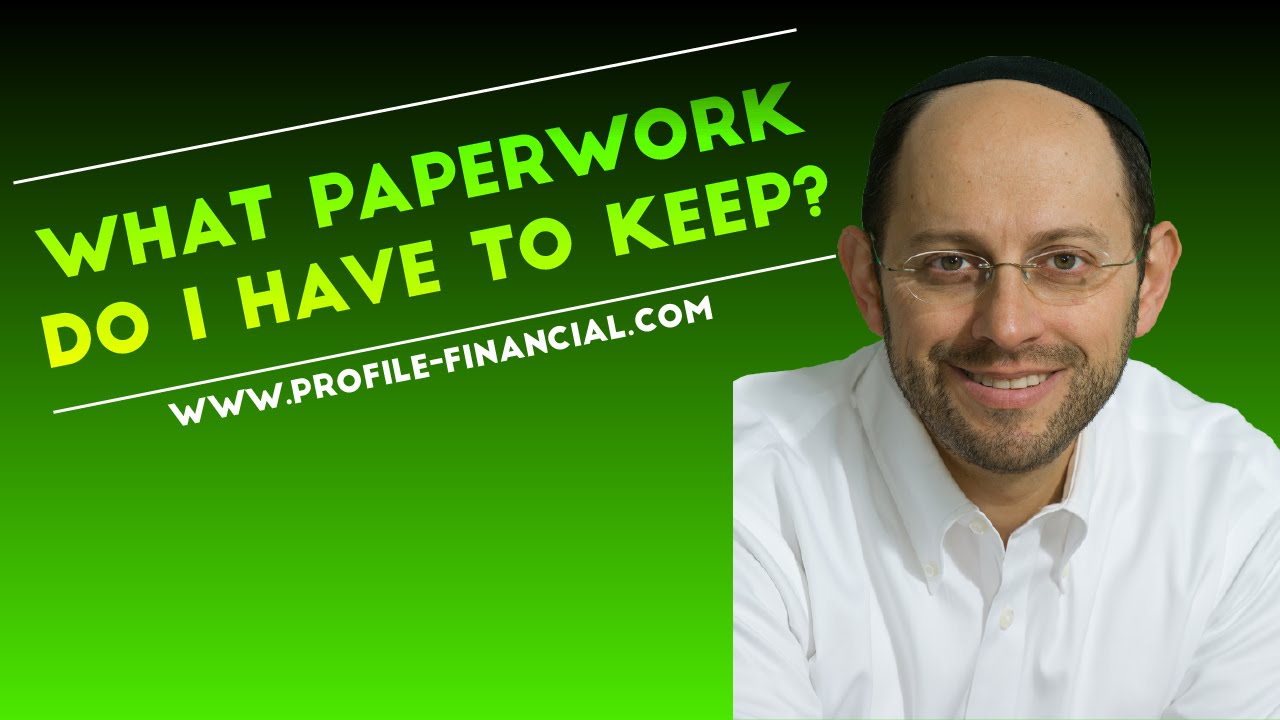Easily Delete Extra Sheets in Excel 2010: Quick Guide

Introduction

When you work with Microsoft Excel, you might sometimes end up with many sheets than you actually need, which can clutter your workbook and make navigation cumbersome. Whether you’re cleaning up a project or organizing your data, knowing how to easily delete extra sheets in Excel 2010 is vital for efficient management. This guide will walk you through the process, offering tips for optimizing your workbook and ensuring you’re fully prepared to maintain a streamlined and functional Excel environment.
Why Delete Sheets?

Before we dive into the steps, it’s worth understanding why you might want to remove unnecessary sheets:
- Clutter Reduction: Extra sheets can obscure important data, making your workbook confusing.
- Performance: Unused sheets can slow down your Excel file’s performance, particularly if they contain heavy formulas or a lot of data.
- Organization: A lean workbook is easier to manage, navigate, and share with others.
Steps to Delete Extra Sheets
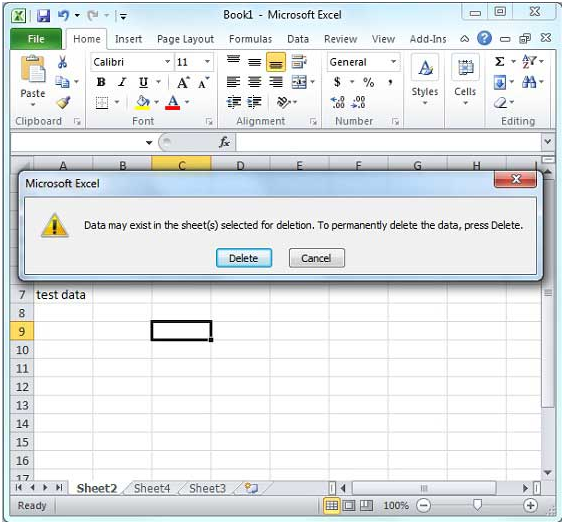
Here’s how you can delete extra sheets in Excel 2010 with ease:
Open Your Workbook: Start Excel 2010 and open the workbook you wish to clean up.
Select the Sheet:
- Click on the tab of the sheet you wish to delete at the bottom of your Excel window.
- If you want to delete multiple sheets at once, hold down the Ctrl key while clicking each sheet tab.
Right-Click: With the sheet(s) selected, right-click on one of the highlighted tabs.
Delete:
- From the context menu that appears, choose “Delete”.
- A prompt will ask you if you want to delete the sheet permanently. Click “Delete”.
⚠️ Note: Deleting a sheet cannot be undone unless you recover the backup or a previous version of the workbook. Always ensure you have a backup before deleting important data.
- Confirm: If you are deleting multiple sheets, you’ll need to confirm the deletion for each sheet individually. If you’re deleting just one sheet, you’ll be asked once.
Best Practices for Sheet Management
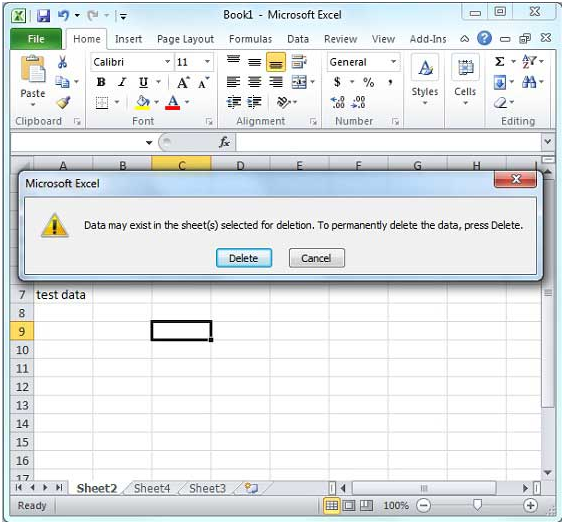
Managing sheets efficiently goes beyond just deleting. Here are some tips:
Use Color Coding: Color-code sheet tabs to easily recognize different categories or types of data.
Naming Sheets: Use descriptive names for your sheets. This makes finding data more intuitive.
Protect Sheets: If you’re sharing the workbook, consider protecting sheets to prevent accidental deletion.
Create Backups: Regularly save versions of your workbook. If you accidentally delete a sheet, you can recover it from an older version.
Use Groups: Group related sheets to manage them as a single unit when deleting or moving.
Advanced Tips for Managing Sheets

Sometimes, managing sheets requires more than just basic deletion:
- VBA Macros: For repetitive tasks like deleting sheets based on specific criteria, consider using VBA to automate the process. Here’s a simple example:
Sub DeleteBlankSheets()
Dim ws As Worksheet
For Each ws In ThisWorkbook.Worksheets
If Application.CountA(ws.Cells) = 0 Then
ws.Delete
End If
Next ws
End Sub
🤓 Note: VBA macros can automate tasks but require basic programming knowledge and enabling macros in Excel.
- Using Excel Formulas: Use formulas like
=COUNTA(Sheet1!A1:A100)=0to check if sheets are blank before deleting manually.
Here’s the recap:
Deleting sheets in Excel 2010 can streamline your workbook, improve performance, and reduce clutter. By following the steps provided, you can manage your spreadsheets more effectively, ensuring a clean and organized workspace. Remember to always back up your data, and consider utilizing advanced techniques like VBA for larger projects. By keeping your workbook lean and well-organized, you’ll find Excel a much more powerful tool for data analysis and management.
Can I recover a deleted sheet in Excel 2010?

+
If you have saved a backup version before deleting the sheet, you can revert to it. Otherwise, there is no direct recovery method within Excel itself.
Is there a shortcut to delete multiple sheets?

+
Yes, you can hold down the Ctrl key and select multiple sheets, then right-click and choose “Delete”.
What should I do if Excel won’t let me delete a sheet?

+
The sheet might be protected or contain linked data. You need to unprotect the sheet or remove any links or formulas referencing it before you can delete it.