Effortlessly Delete Blank Rows in Your Excel Sheet

Understanding Excel Basics

Excel, developed by Microsoft, is a powerful tool for data analysis, calculations, and data organization. A part of the Microsoft Office suite, Excel provides numerous functionalities that make managing data straightforward and efficient. Here are some key features:
- Worksheets: Spreadsheets where you input data.
- Formulas: Functions for performing calculations.
- Formatting: Ability to change the appearance of cells for better data presentation.
- Charts: Visualization of data through various chart types.
The concept of blank rows is particularly important because they can disrupt data continuity, making sorting, filtering, and analysis challenging.
The Importance of Removing Blank Rows

Why remove blank rows from your Excel sheet? Here's why:
- Improves readability: A cleaner sheet is easier to understand at a glance.
- Enhances data integrity: No blank rows means no errors in formulas, sorting, or filtering.
- Facilitates analysis: Data is organized, making it more effective for functions like pivot tables or charts.
- Reduces file size: Removing unnecessary rows can reduce the size of your Excel file, improving performance.
💡 Note: Always backup your original data before you start removing blank rows.
Step-by-Step Guide to Deleting Blank Rows

Using Filters to Delete Blank Rows

Here’s how to efficiently delete blank rows using Excel’s filters:
- Select your data range or press Ctrl + A to select the entire worksheet.
- Go to the Data tab, click Filter.
- Click the dropdown arrow in one column and uncheck Blanks to display only rows with data.
- Select the visible data rows (excluding headers), right-click, and choose Delete Row.
- Remove the filters by clicking Filter again or by pressing Ctrl + Shift + L.
⚠️ Note: This method will also delete any rows with formulas resulting in blank cells.
Advanced Filter Method

An alternative method for users familiar with Excel’s functions:
- Open the Data tab, click Advanced under the Sort & Filter group.
- Set the List Range to your data area.
- Choose the same range for Criteria Range, leaving it blank to select only non-empty rows.
- Click OK to filter the data, then delete the visible rows with blank cells.
Using Go To Special to Delete Blank Rows

Excel's Go To Special feature can help delete blank rows quickly:
- Select your data range.
- Press F5 to open the Go To dialog, then click Special.
- Select Blanks and press OK.
- The blank cells will be highlighted. Right-click and select Delete, then choose Delete Entire Row.
📝 Note: This method only highlights the blank cells, not the entire rows.
Automating the Process with VBA

If you often deal with datasets that require blank row removal, consider using Visual Basic for Applications (VBA) to automate the task:
| Step | Action |
|---|---|
| 1 | Press Alt + F11 to open the VBA editor. |
| 2 | Insert a new module by clicking Insert > Module. |
| 3 | Enter the following VBA code to delete blank rows:
|
| 4 | Close the VBA editor and run the macro when needed by pressing Alt + F8 and selecting DeleteBlankRows. |
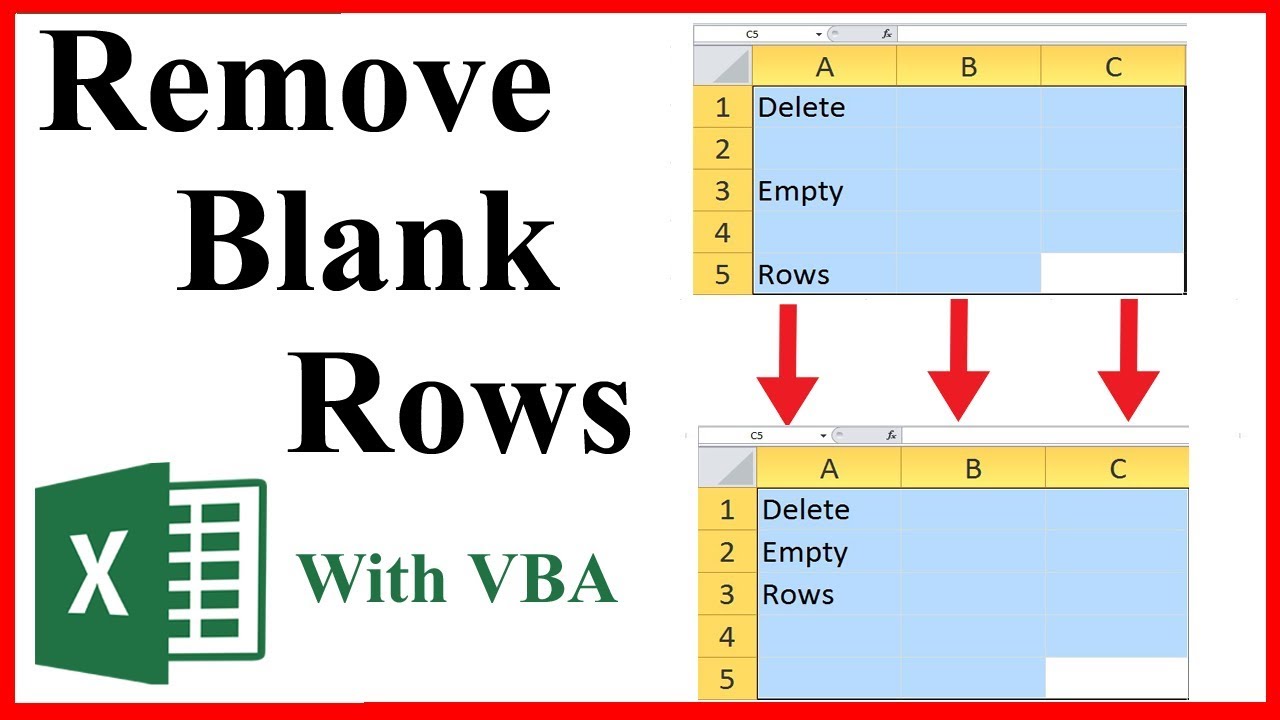
🛠️ Note: VBA scripts can be risky; ensure you know what they do before running them.
Now that we've explored these methods, you have several efficient strategies for managing and cleaning your Excel datasets. Whether you prefer manual methods like filtering or go-to specials or opt for automation through VBA, each technique has its benefits, tailored to the context of your data handling needs.
Wrapping up, keeping your Excel sheets free of blank rows isn't just about making them look tidy. It's about improving data integrity, facilitating analysis, and ensuring that your data management processes are as efficient as possible. Remember, each method has its considerations, so choose the one that best fits your level of expertise, the specific dataset you're working with, and the frequency of the task.
Can blank rows be deleted from specific columns only?

+
The methods described focus on deleting entire rows. If you want to target specific columns, you would need to filter those columns and apply the delete process manually.
What should I do if deleting rows removes my formulas?

+
Before deleting rows, consider converting formulas to values to retain data. Also, ensure your formulas reference the correct cells after deleting rows.
Is there an automatic way to prevent blank rows from appearing?

+
While Excel doesn’t prevent blank rows, using data validation or conditional formatting can highlight or restrict certain data entries, reducing the chance of unnecessary blanks.



