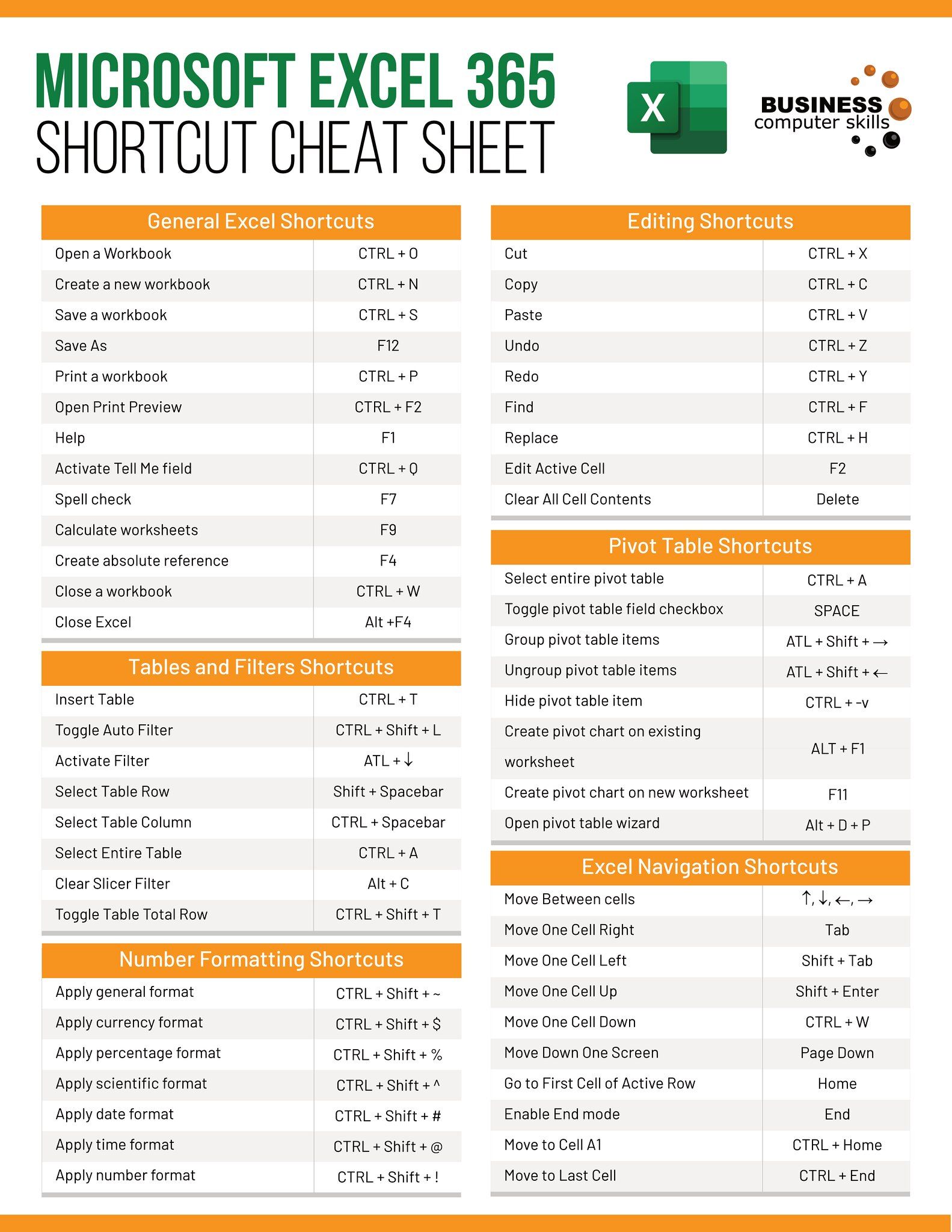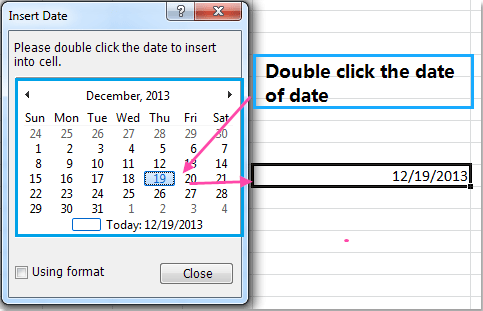Fit Excel Sheets on Any Screen Easily

When it comes to working with Microsoft Excel, one common frustration users encounter is dealing with spreadsheets that seem endless, making navigation and viewing cumbersome on smaller screens or standard monitors. Whether you're a professional analyst, a student, or someone who occasionally dabbles in data analysis, fitting your Excel sheets onto any screen can significantly boost your productivity and reduce eye strain. In this post, we'll explore several techniques to ensure your spreadsheets are comfortably viewable on any device, from large desktop monitors to small laptop screens or even mobile devices.
Zooming In and Out

The most straightforward method to fit your Excel sheet on any screen is adjusting the zoom level:
- Manual Zoom: You can zoom in or out by holding the Control (or Ctrl) key and scrolling the mouse wheel.
- Zoom Slider: Utilize the zoom slider at the bottom right corner of the Excel window for precise zoom control.
🔍 Note: For users with a touch screen, pinch to zoom is also an option.
Adjusting Column Width and Row Height

Sometimes, the content of your cells might be too wide or tall, causing horizontal or vertical scrolling:
- AutoFit: Right-click on the column header, and select AutoFit Column Width. Do the same for rows.
- Manual Adjustment: Hover over the right edge of a column header until the cursor changes to a resize icon, then drag to adjust the size.
📏 Note: Excel’s AutoFit feature might not always adjust perfectly due to very long cell contents; consider manual adjustment in such cases.
Using Freeze Panes

When dealing with large datasets, freezing panes can help keep important headings or rows in view:
- Freeze Top Row: Under the View tab, choose Freeze Panes and then Freeze Top Row.
- Freeze First Column: Similar steps will allow you to freeze the first column or specific panes.
Hiding and Unhiding Columns or Rows

To manage screen real estate effectively, consider hiding non-essential data:
- Hide: Right-click on the row or column header, then choose Hide.
- Unhide: Select adjacent columns/rows, right-click, and then select Unhide.
Working with Split Panes

If you need to compare different sections of your spreadsheet simultaneously, split panes can be a great tool:
- Split Horizontally: Drag the horizontal split box (bottom of the vertical scroll bar) upwards.
- Split Vertically: Use the vertical split box (right of the horizontal scroll bar) to adjust vertically.
🔎 Note: Splitting panes does not affect the data; it just changes how the data is displayed on your screen.
Minimizing Ribbon and Tabs

Excel’s Ribbon can take up a lot of space. Here are ways to manage it:
- Minimize Ribbon: Double-click any Ribbon tab or click the small up arrow icon in the lower right corner.
- Customize Ribbon: Under File > Options > Customize Ribbon, you can add or remove tabs and groups to tailor the interface.
Adjusting Page Layout

The Page Layout view allows you to preview how your Excel sheet will look when printed or viewed in full-screen mode:
- Set Margins: Click on Page Layout, then Margins to customize the margins of your print area.
- Scale to Fit: Use the scale to fit options to ensure your entire sheet fits onto one page.
The various techniques discussed here offer solutions tailored to different screen sizes, user needs, and the nature of your data. Whether it's zooming for quick readability or using advanced features like split panes for detailed comparison, these methods ensure that your Excel sheets are not only manageable but also optimized for productivity. Remember, the key to efficiency lies not just in what Excel can do, but in how you leverage its capabilities to suit your unique workflow. By experimenting with these methods, you can tailor your Excel experience, enhancing both your comfort and effectiveness in data analysis and management.
Can I save my Excel sheet in a format optimized for mobile screens?

+
Yes, when you export or share your Excel sheet, you can choose options like Excel Online or OneDrive, which will automatically scale the sheet to fit mobile screens.
Does Excel for web have similar screen fitting options?

+
Excel for the web has basic zoom controls and column width adjustments, but advanced features like split panes might not be available.
What if I need to print my Excel sheet, and it doesn’t fit on one page?

+
Use the Page Layout view and adjust the scale to fit options. If that’s insufficient, consider reducing font size, adjusting page margins, or rotating the sheet to landscape orientation.