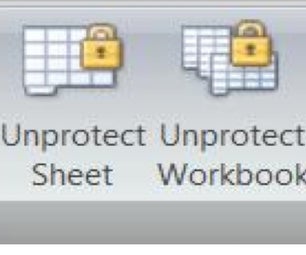Delete Blank Rows in Excel: Large Sheet Solution
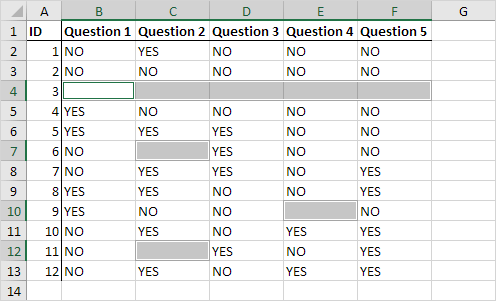
Managing large datasets in Excel can often feel like herding cats, especially when you encounter blank rows that disrupt the flow of data. Whether you're compiling sales figures, customer records, or inventory, cleaning up these blank rows not only makes your data more manageable but also enhances the performance of your spreadsheets. This comprehensive guide will take you through various methods to delete blank rows in Excel, catering to both beginners and advanced users. Let's dive into the steps, tips, and tricks for efficiently cleaning up your Excel spreadsheets.
Why Remove Blank Rows?

Before we delve into the techniques, understanding the reasons for deleting blank rows can provide motivation and clarify the importance of this task:
- Improved Data Integrity: Blank rows can lead to errors in calculations or sorting, ensuring all rows contain relevant data keeps your dataset consistent.
- Better Analysis: With cleaner data, tools like pivot tables, charts, and other Excel features work more efficiently, providing more accurate insights.
- Enhanced Performance: Large datasets with unnecessary blanks slow down Excel. Removing them can significantly improve file responsiveness.
Manual Method: Deleting Blank Rows One by One

For small datasets or as an introductory technique, you might manually delete blank rows:
- Select Rows: Hold the Shift key, click on the row numbers of the blank rows you want to delete.
- Right-click: After selecting, right-click any of the highlighted row numbers.
- Delete: Choose ‘Delete’ from the menu, then select ‘Entire Row’ to remove the blank rows.
❗ Note: This method can be quite time-consuming for large sheets with numerous blank rows.
Advanced Techniques for Large Sheets

Using Filters to Delete Blank Rows

This method is ideal for sheets where blank rows are interspersed among data:
- Select All: Click the triangle at the top-left corner of the sheet to select the entire worksheet.
- Apply Filter: Go to ‘Data’ > ‘Filter’. This adds filter dropdowns to your column headers.
- Filter Out Blanks: Click the filter dropdown arrow, go to ‘Filter by Color’ and then ‘Sort Blank Rows to Top’.
- Delete Blanks: Now, select the blank rows at the top and follow the manual deletion steps above.
Using VBA Macro
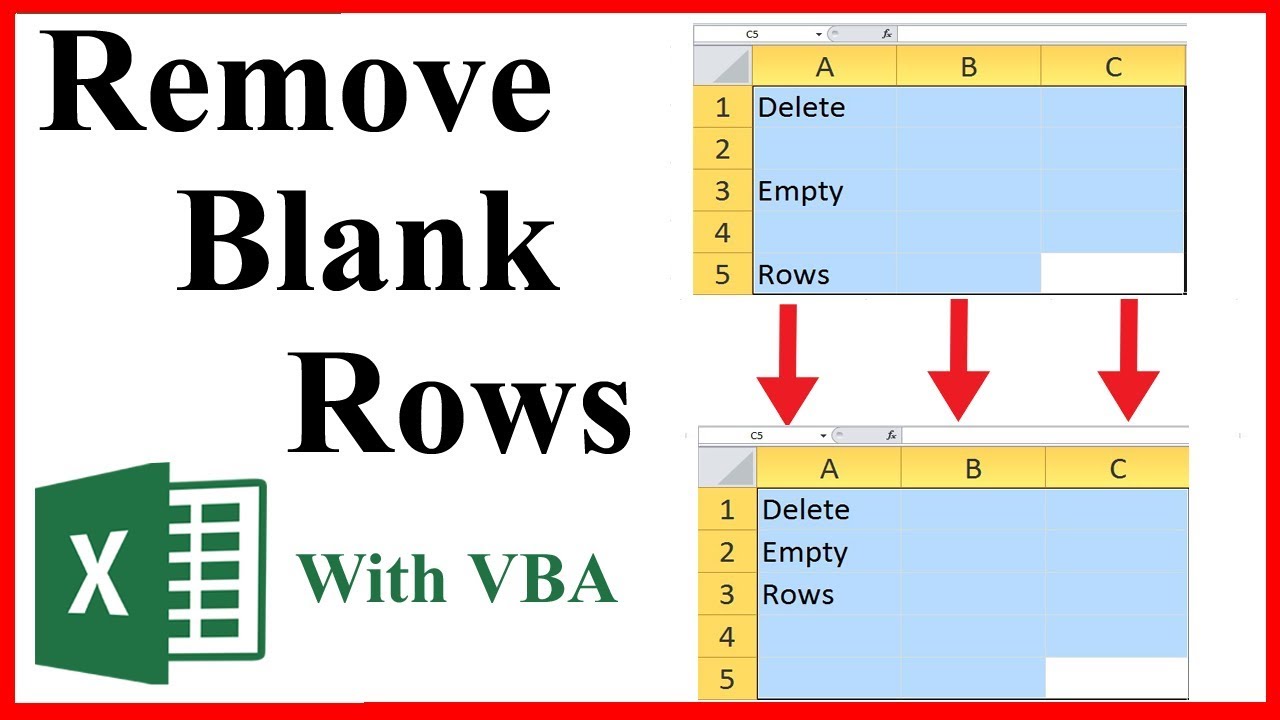
For those comfortable with VBA, creating a macro to delete blank rows can be highly efficient:
Here’s a simple VBA code to get you started:
Sub DeleteBlankRows() |
Dim ws As Worksheet |
Set ws = ActiveSheet |
ws.Rows(1).Insert |
ws.Rows(1).AutoFilter Field:=1, Criteria1:=“=” |
ws.Rows(2).Resize(ws.Rows.Count - 1, 1).Offset(1, 0).SpecialCells(xlCellTypeVisible).EntireRow.Delete |
ws.Rows(1).Delete |
Application.CutCopyMode = False |
ws.AutoFilterMode = False |
End Sub |

To run this macro:
- Press Alt + F11 to open VBA editor.
- Click ‘Insert’ > ‘Module’ and paste the above code.
- Close the VBA editor, go to your sheet, and press Alt + F8 to run the macro.
💡 Note: Be cautious when using VBA, as macros can alter data irreversibly. Always backup your data before running scripts.
Using Excel’s Go To Special Feature

Excel’s ‘Go To Special’ can streamline the process for those who prefer a semi-automated approach:
- Select All: Similar to the filter method.
- Find Blanks: Press Ctrl + G, click ‘Special’, then choose ‘Blanks’.
- Select Rows: Press Ctrl + - (minus key), then choose ‘Entire Row’ from the delete dialog box.
Additional Tips for Data Management in Excel

Here are some supplementary tips to ensure your data stays clean:
- Regular Data Cleaning: Make data cleaning a routine part of your Excel workflow to prevent clutter.
- Formulas to Identify Blanks: Use formulas like
=COUNTA(A1:F1)=0in a column to mark rows with all cells blank, facilitating bulk deletion. - Power Query: If dealing with vast datasets, consider Power Query for more advanced data manipulation and cleaning.
In wrapping up, managing blank rows in Excel is not just about keeping your spreadsheet tidy; it's about ensuring data integrity, optimizing performance, and making your analysis as robust and insightful as possible. Whether you're manually deleting rows, using filters, crafting VBA macros, or employing Excel's built-in features, these techniques can transform how you handle your data. By removing blank rows, you're not only enhancing readability but also laying the groundwork for more effective data analysis. Remember, maintaining good data practices is key to unlocking the full potential of Excel for your business or personal needs.
Can I undo the deletion of blank rows in Excel?

+
Yes, you can usually undo the action by pressing Ctrl + Z, but ensure you do this immediately after the deletion since Excel’s undo feature has limitations.
Does deleting blank rows affect cell references or formulas?

+
Excel will automatically adjust cell references, but complex formulas might require manual review or adjustment after deleting rows to ensure accuracy.
How often should I check for and delete blank rows in my Excel sheets?

+
It’s advisable to check and clean your data regularly, especially after data imports or significant edits to maintain data quality and performance.