Create an Attendance Sheet in Excel 2013 Easily

If you’re in charge of managing attendance for a class, a seminar, or any group gathering, you know how essential it is to have a well-organized, easy-to-use Attendance Sheet. Microsoft Excel 2013 provides an intuitive platform for creating such documents. In this comprehensive guide, we'll explore how to create an effective attendance sheet in Excel 2013, ensuring that you can track attendance effortlessly and with precision.
Setting Up Your Spreadsheet

Here’s how to get started:
- Open Excel: Begin by launching Microsoft Excel 2013 on your computer.
- Create a Blank Workbook: Once Excel is open, click on ‘File’, then ‘New’, and select ‘Blank Workbook’ to start a new spreadsheet.
Adding Basic Information

Before you dive into the actual attendance data, it’s important to label your sheet:
- Event or Class Name: In cell A1, enter the name of the event or class, making sure it’s clearly visible at the top of your attendance sheet.
- Date: In cell A2, type ‘Date’. Then, format this cell with a date picker so attendees or the person taking attendance can select the date easily. You can do this by right-clicking the cell, choosing ‘Format Cells’, then selecting ‘Date’ from the list.
- Column Headers: In cells A4 and beyond, start listing your column headers like ‘Name’, ‘Time In’, ‘Time Out’, ‘Total Hours’, etc. These headers will depend on the level of detail you want to track.
Designing the Attendance Grid
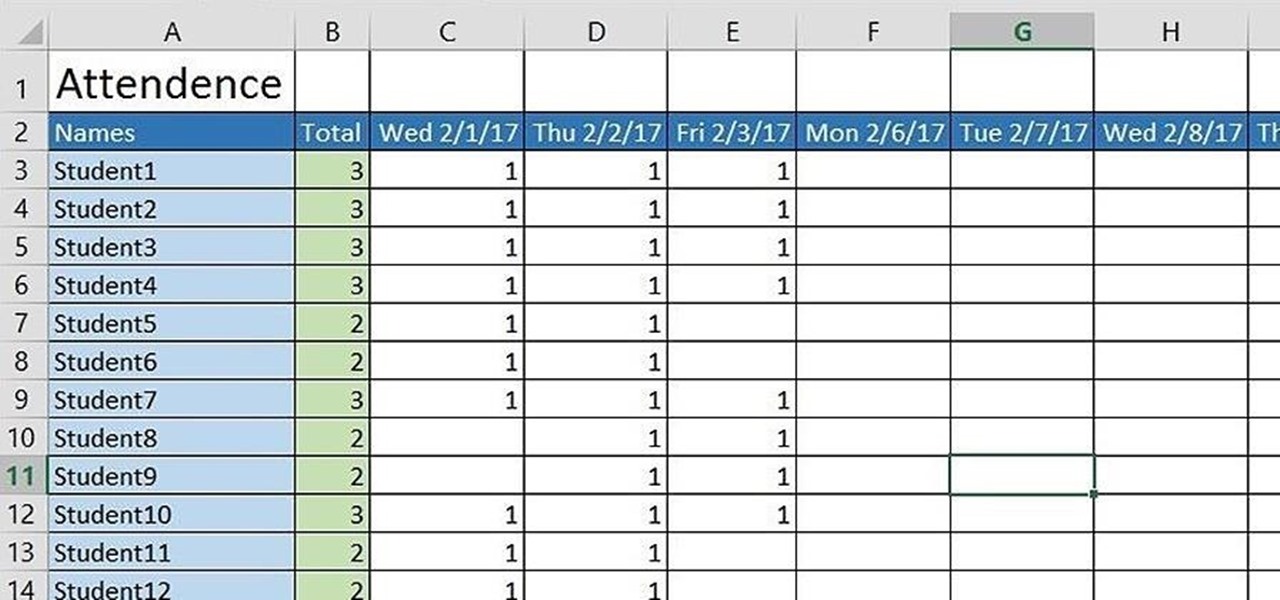
Now, let’s structure the actual attendance grid:
- List Names: In column A, starting from A5, list the names of all participants in alphabetical order for ease of tracking. Use the A-Z sort function to keep this updated.
- Date Columns: In row 4, continue adding columns for each day you need to track attendance. You can use the ‘Text to Columns’ feature for quick formatting or manually input days.
Here’s a simple example of how your Attendance Sheet might look:
| Name | January 15 | January 16 | January 17 |
|---|---|---|---|
| John Doe | Present | Present | Absent |
| Jane Smith | Absent | Present | Present |

Formulas and Conditional Formatting

To enhance functionality:
- Count Attendance: At the bottom of each attendance column, use the ‘=COUNTIF’ function to automatically tally how many attendees were present on each day.
- Conditional Formatting: Apply conditional formatting to highlight cells based on attendance status. For example, green for present, red for absent, and yellow for late.
🚫 Note: Ensure that the formulas you use for counting are accurate to avoid overcounting or undercounting attendance.
Data Entry and Time Management

When entering attendance data:
- Input Method: Decide if you want to use check marks, P for present, A for absent, or detailed time stamps for check-ins and check-outs. Consistency is key for accurate tracking.
- Time Tracking: If time tracking is required, format cells to automatically calculate total hours between check-in and check-out times using Excel formulas.
Saving and Sharing Your Attendance Sheet

Once your attendance sheet is set up:
- Save Your Work: Frequently save your document to avoid losing progress. Click ‘File’, then ‘Save As’, and give your document a meaningful name.
- Sharing: To share, you can export the sheet as a PDF or use Excel Online for real-time collaboration, allowing multiple users to input data simultaneously.
In wrapping up this guide on creating an attendance sheet in Excel 2013, we've explored various steps to ensure your spreadsheet is both functional and user-friendly. From setting up the basic structure to employing formulas for automatic calculations, you now have a robust tool for attendance tracking. Remember to customize the sheet to fit the unique needs of your event or organization, adapting features like conditional formatting or time tracking as needed. This approach not only makes attendance management seamless but also reduces the potential for errors and enhances data integrity.
What if I need to track attendance for multiple sessions in a single day?

+
You can add extra rows for each session under each person’s name, or create separate tabs for each session time.
How can I ensure the data is protected against unauthorized changes?

+
Use Excel’s ‘Protect Sheet’ feature to prevent alterations. You can set permissions to allow only certain actions or require a password to unlock the sheet.
Can Excel handle real-time attendance tracking for large events?

+
Yes, by utilizing Excel Online or integrating with real-time update solutions like Power BI or Google Forms, you can track attendance in real-time even for large groups.