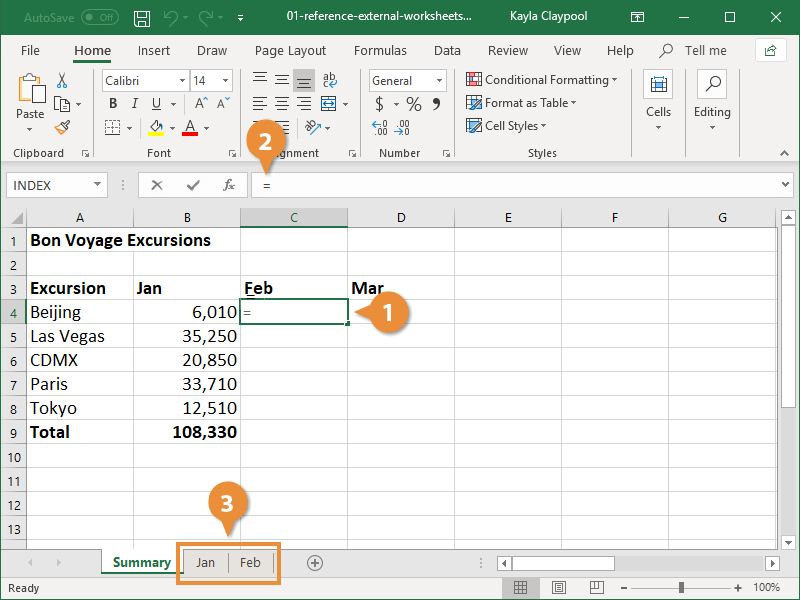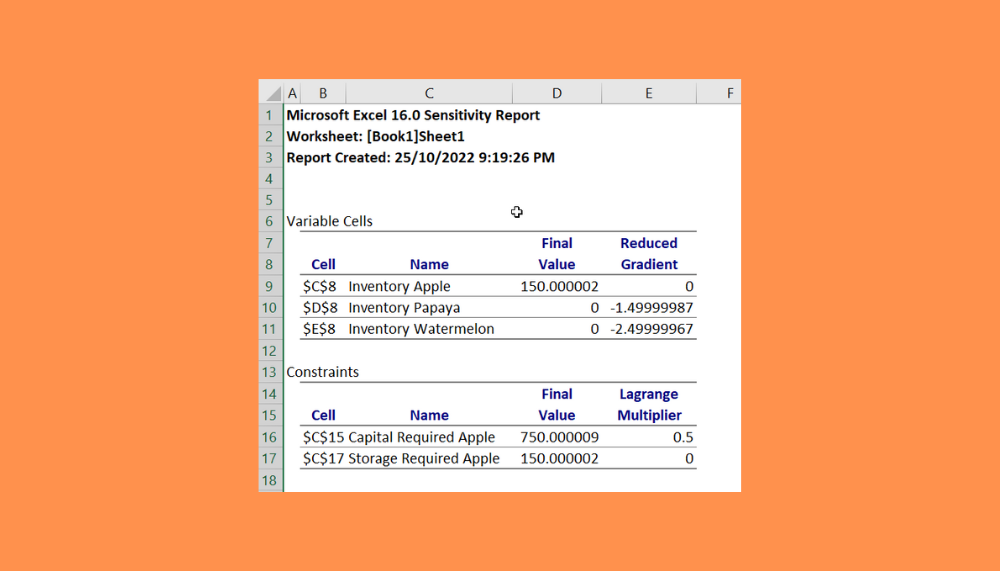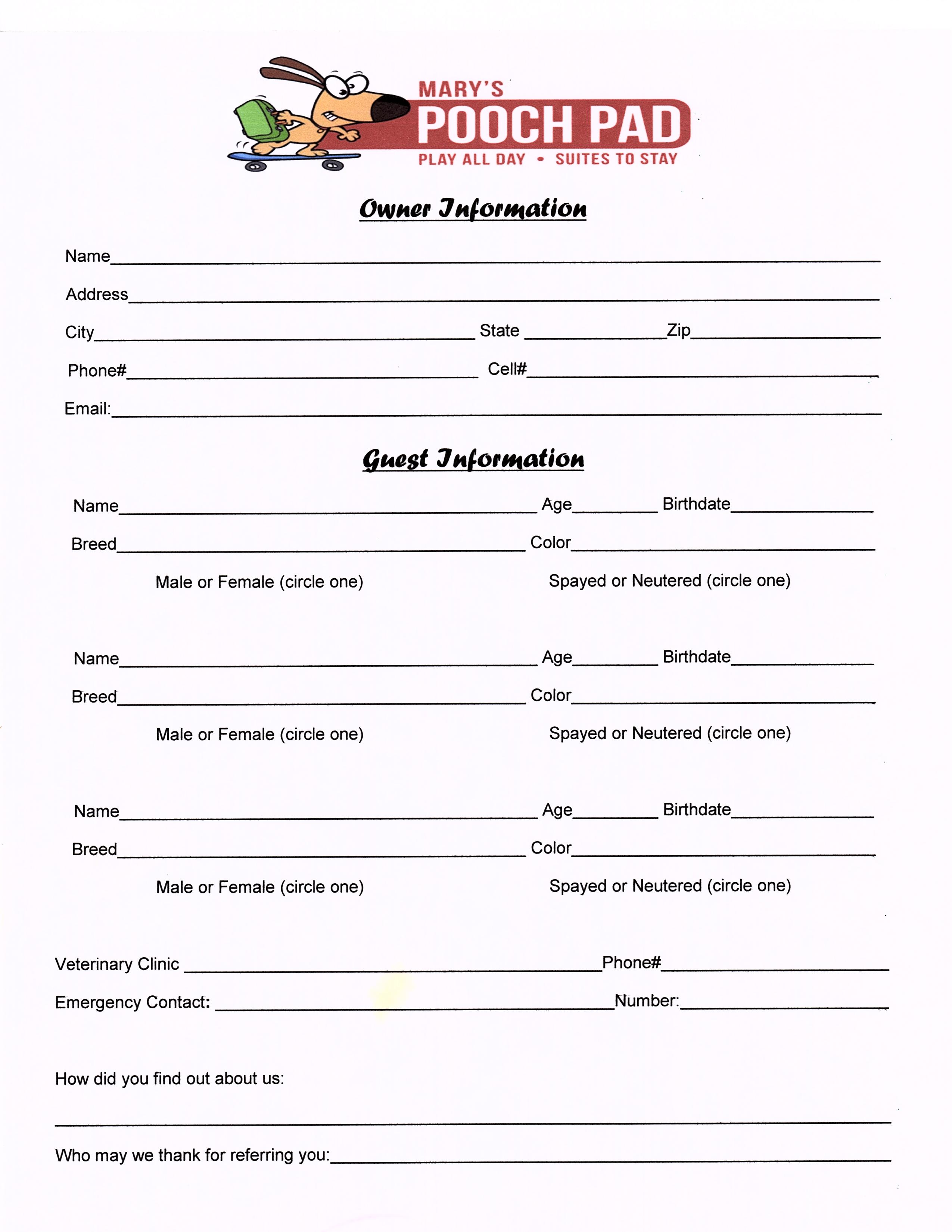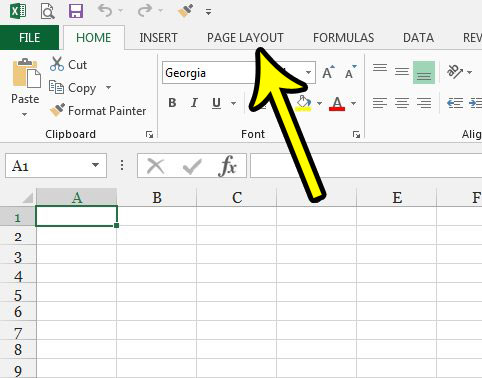3 Simple Steps to Delete an Excel Sheet Fast
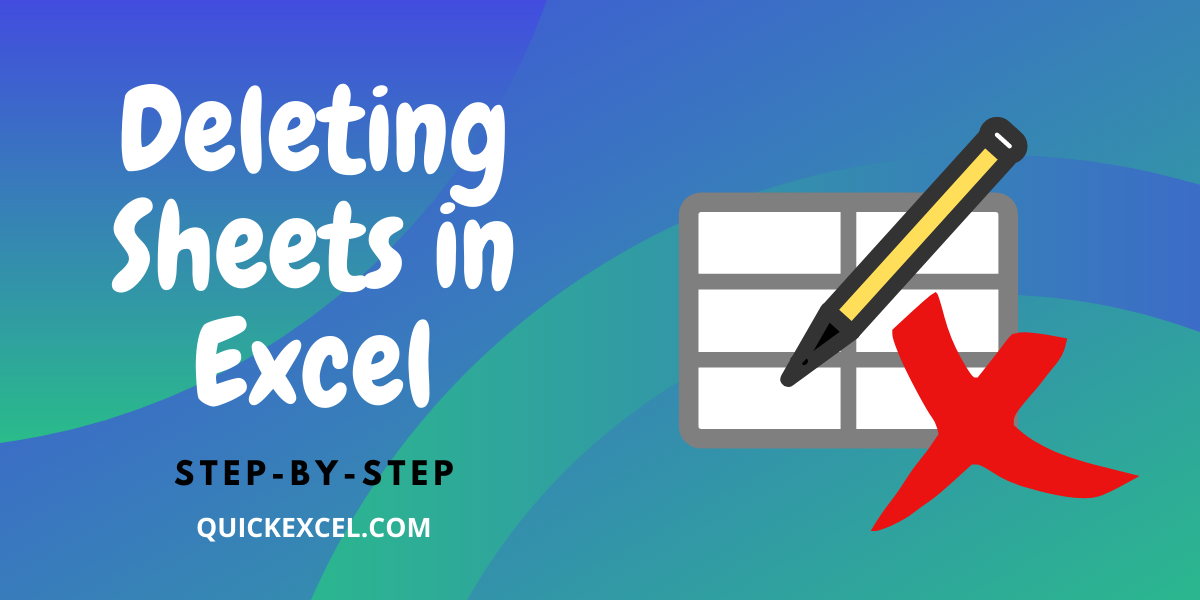
Ever found yourself staring at an Excel workbook cluttered with numerous sheets, feeling overwhelmed and unsure how to quickly streamline your data management? Deleting sheets in Excel doesn't have to be a daunting task. With a few simple steps, you can declutter your workbook and manage your data efficiently. Here’s how to delete an Excel sheet fast, ensuring you're always working with a neat, organized environment.
Step 1: Right-Click the Sheet Tab
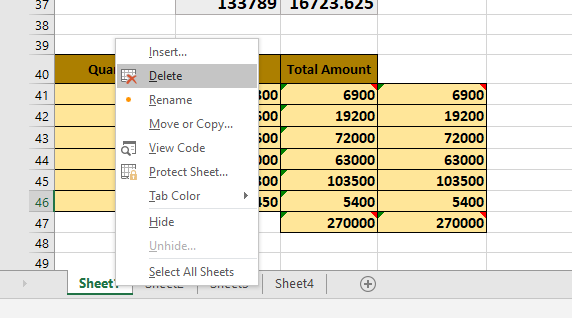
First things first, you need to navigate to the sheet you want to remove. Here are the steps:
- Open your Excel workbook.
- Identify the sheet tab at the bottom of the Excel window.
- Right-click on the tab of the sheet you wish to delete.
⚠️ Note: If you have any important data in the sheet, ensure you’ve backed it up or are certain you don’t need it anymore before proceeding with deletion.
Step 2: Select ‘Delete’ from the Context Menu
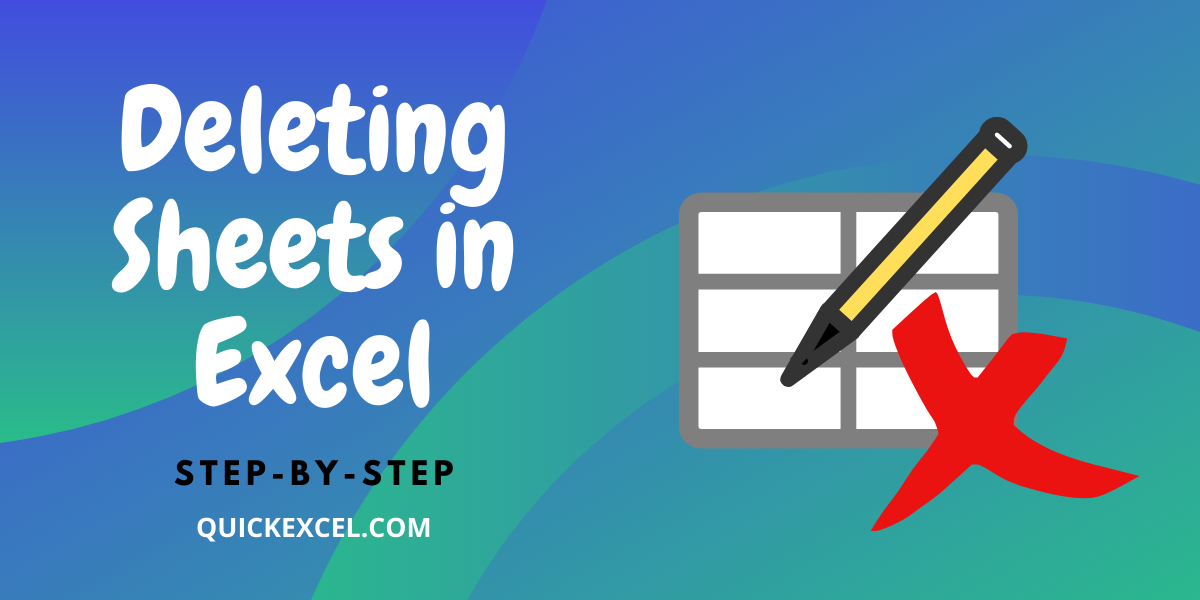
Upon right-clicking, a context menu will appear. Here’s what to do next:
- Look for the ‘Delete’ option in the context menu.
- Click on ‘Delete’.
Excel will ask for confirmation before deleting the sheet, preventing accidental data loss.
Step 3: Confirm Deletion

A dialog box will pop up asking you to confirm the deletion:
- Ensure you’re deleting the correct sheet.
- If correct, click ‘Delete’ again to remove the sheet.
If you accidentally delete a sheet, don’t panic; Excel provides a recovery option:
🔍 Note: Undo the deletion by pressing Ctrl + Z or through the Excel Undo feature immediately after the deletion.
In summary, deleting an Excel sheet is a straightforward process involving locating the sheet, selecting the delete option from the context menu, and confirming the action. This quick method helps you keep your Excel workbook organized, ensuring you only work with the data you need. By following these steps, you can maintain a clean and efficient Excel environment, enhancing your productivity and clarity in data analysis.
How can I recover a deleted Excel sheet?

+
Use the Undo function immediately after the deletion. Press Ctrl + Z or go to the ‘Edit’ menu and select ‘Undo Delete Sheet’ to recover the sheet.
Is it possible to delete multiple sheets at once?

+
Yes, by holding down the Ctrl key while selecting multiple sheet tabs, you can then right-click any of the selected tabs and choose ‘Delete’ to remove multiple sheets simultaneously.
What should I do if my Excel doesn’t have a ‘Delete’ option?

+
Check if you’re in a protected workbook or if the sheet you’re trying to delete is the last remaining sheet, as Excel requires at least one sheet to exist in a workbook.