5 Ways to Find Names in Excel Sheets Easily

In today's data-driven environment, managing large datasets efficiently is crucial for any professional. Excel, known for its robust data manipulation capabilities, remains a cornerstone for various industries. Here are five effective ways to find names in Excel sheets that can significantly speed up your data analysis and management processes.
1. Using the Find and Replace Tool

Excel’s Find and Replace tool is the most straightforward method for locating specific names:
- Select any cell in the worksheet or press Ctrl+A to select all cells.
- Press Ctrl+F to open the Find and Replace dialog box.
- Enter the name you’re searching for in the ‘Find what’ field.
- Click ‘Find All’ to display all occurrences of the name in the worksheet. Excel will list the cell references where the name was found.
✅ Note: The Find and Replace tool can match case if the ‘Match case’ option is checked, making your search more precise.
2. Leveraging Conditional Formatting

Conditional Formatting helps in visually identifying names within a worksheet:
- Select the range of cells where you want to search for names.
- Navigate to Home > Conditional Formatting > New Rule.
- Choose ‘Use a formula to determine which cells to format’.
- Enter a formula like
=SEARCH(“NameToFind”,A1)>0, replacing “NameToFind” with the name you’re looking for. - Set a format, like highlighting in yellow, and apply it.
3. VLOOKUP for Name Matching

VLOOKUP (Vertical Lookup) allows you to search for a name in one column and return corresponding data from another:
- Enter your name in a cell, say, A1.
- In another cell, use the formula
=VLOOKUP(A1, B:C, 2, FALSE), assuming your list of names is in column B, and you want to retrieve data from column C.
| Function | Description |
|---|---|
| VLOOKUP | Looks up the first column of a table and returns a value from the same row in another column. |

⚠️ Note: VLOOKUP is case-insensitive; for case-sensitive matching, consider using MATCH with the EXACT function.
4. Excel Power Query for Data Transformation

Power Query is a powerful tool for Excel, especially for complex searches:
- Select your data range and go to Data > From Table/Range.
- In the Power Query Editor, click on Add Column > Conditional Column.
- Create a condition to find names using a formula or selecting ‘contains’ for partial matches.
5. Using Excel Macros for Advanced Searches

Excel macros automate tasks, including searching for names:
- Open the Visual Basic for Applications editor by pressing Alt+F11.
- Insert a new module and write a macro to search for names. For instance:
Sub FindName() Dim nameToFind As String Dim foundCell As Range nameToFind = InputBox(“Enter the name to find:”)Set foundCell = Cells.Find(What:=nameToFind, LookIn:=xlFormulas, _ LookAt:=xlPart, SearchOrder:=xlByRows, SearchDirection:=xlNext, _ MatchCase:=False) If Not foundCell Is Nothing Then foundCell.Select Else MsgBox "Name not found!" End If
End Sub
By understanding and implementing these techniques, you can efficiently navigate through Excel sheets to find names or any specific data. The use of these methods not only saves time but also reduces errors in data handling. Remember, while Excel provides numerous tools, the key is to choose the one that best fits the scale and complexity of your task. Whether it's a simple find operation or a more complex data query, Excel's versatility can greatly enhance your productivity.
What is the quickest method to find a name in an Excel sheet?
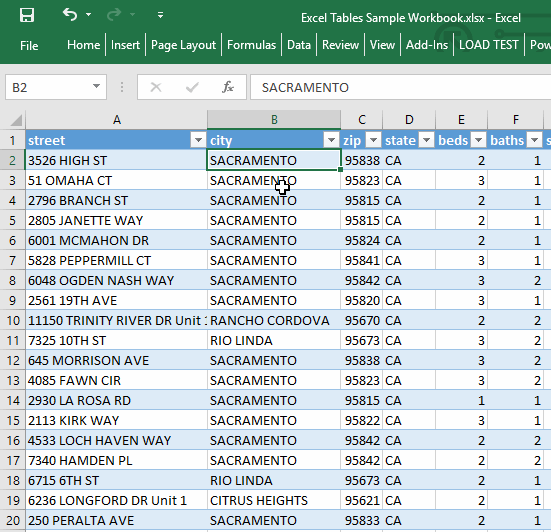
+
The quickest method for finding a name in an Excel sheet would be using the Ctrl+F shortcut to open the Find dialog box. This tool provides instant results based on the text entered, making it ideal for immediate searches.
Can Excel find partial matches of names?
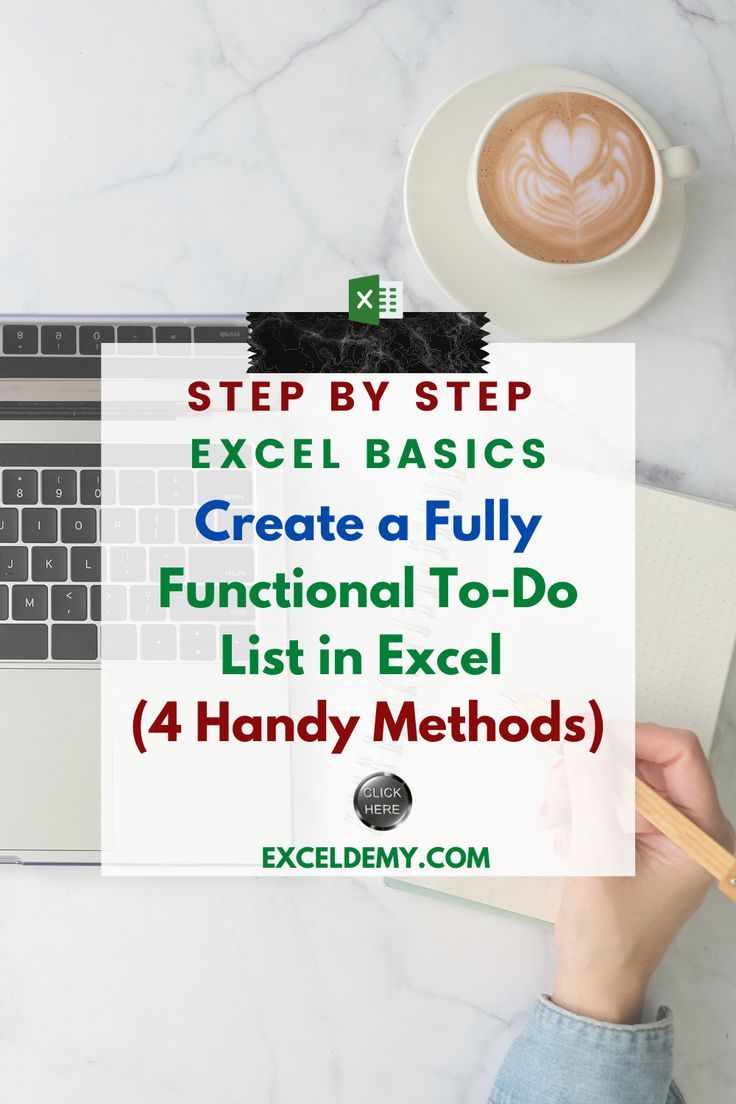
+
Yes, Excel can find partial matches through the use of wildcard characters (*, ?) in the Find and Replace tool, VLOOKUP with wildcards, or Conditional Formatting with a search formula.
How can macros make finding names in Excel more efficient?

+
Macros automate repetitive tasks like searching. By recording a macro or writing VBA code, you can customize searches, handle complex conditions, and integrate with other Excel features for a more streamlined data management experience.
Is there a way to search for names across multiple Excel sheets?

+
Absolutely, you can use Power Query to combine data from multiple sheets into a single query or write a VBA macro to loop through all sheets in a workbook and perform searches on each.
Can Conditional Formatting highlight entire rows containing specific names?
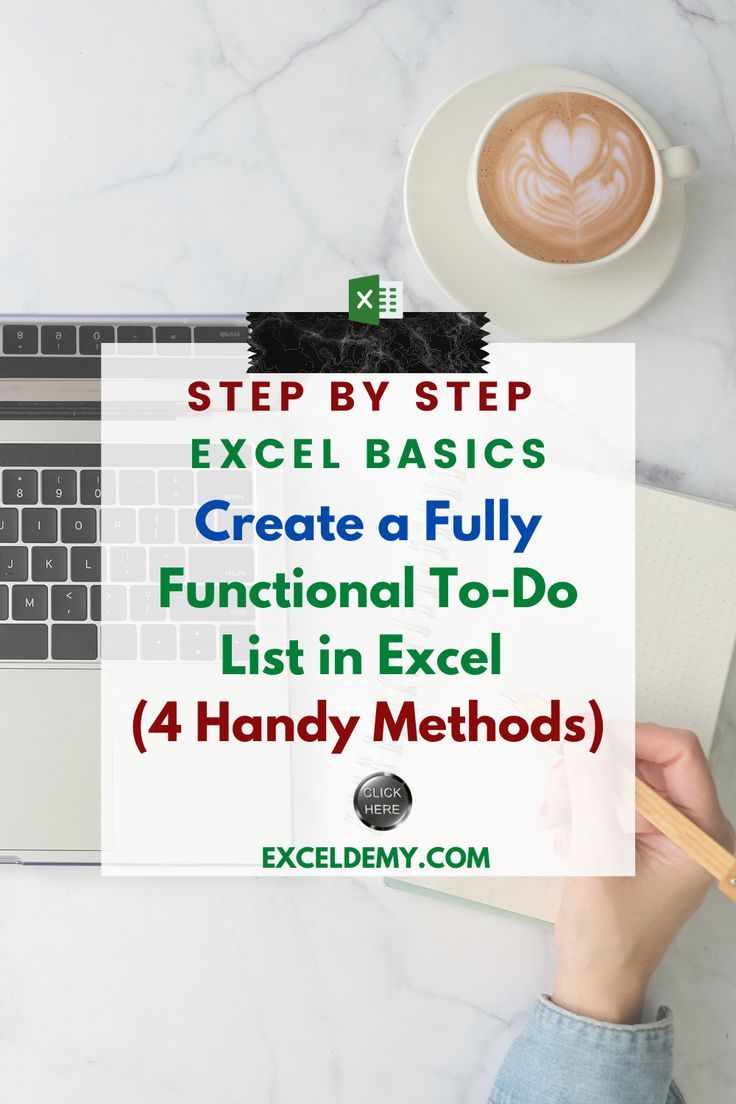
+
Yes, you can set up Conditional Formatting to highlight entire rows by applying the format to the entire row range based on a cell’s content within that row.