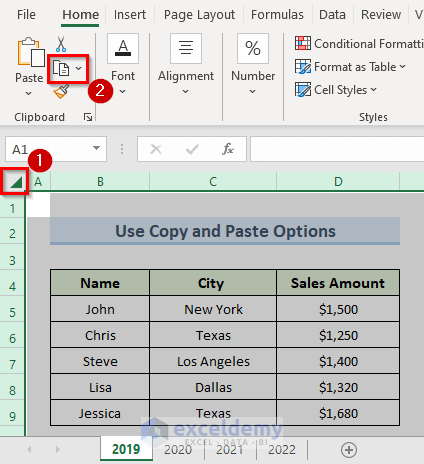Deleting Excel Sheets: Simple Macro Guide

Ever found yourself with an Excel workbook cluttered with sheets you no longer need? Fret not, as managing Excel sheets becomes much easier with VBA macros. This guide will walk you through creating and using a simple macro to delete sheets in Excel, enhancing your productivity and saving you from tedious manual tasks.
Understanding Macros in Excel

Before diving into the code, let’s understand what macros are. Macros in Excel are essentially automated tasks written in VBA (Visual Basic for Applications) code. They enable you to execute repetitive actions with just a click, making complex tasks simpler and more efficient.
Setting Up Your Environment
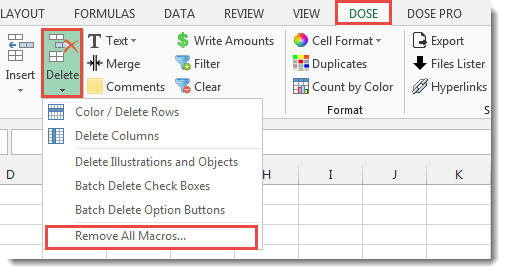
To get started with VBA in Excel:
- Open Excel and press Alt + F11 to open the VBA editor.
- Click on Insert in the menu and select Module to add a new module where you can write your code.
Writing the Macro Code

Let’s create a macro named DeleteSheet which will prompt the user to specify which sheets to delete:
Sub DeleteSheet() Dim ws As Worksheet Dim strSheetName As String'Ask user for sheet name strSheetName = InputBox("Please enter the name of the sheet to delete:", "Delete Sheet") 'Check if user entered anything If strSheetName = "" Then MsgBox "No sheet name provided. No action taken." Exit Sub End If 'Loop through all sheets For Each ws In ThisWorkbook.Worksheets If ws.Name = strSheetName Then ws.Delete MsgBox "The sheet '" & strSheetName & "' has been deleted." Exit Sub End If Next ws 'If no sheet found MsgBox "No sheet with the name '" & strSheetName & "' found."
End Sub
💡 Note: This code assumes that the sheet name provided by the user exactly matches the name of a sheet in the workbook. Excel is case-sensitive, so spelling matters!
Running the Macro

To execute your macro:
- Go back to Excel from the VBA editor.
- Press Alt + F8, select
DeleteSheetfrom the list, and click Run.
Additional Enhancements

If you wish to enhance this macro to delete multiple sheets at once, consider:
- Expanding the functionality to accept multiple sheet names separated by commas.
- Adding a confirmation step before deleting sheets to avoid accidental deletions.
To implement this:
Sub DeleteMultipleSheets()
Dim sheetNames As Variant
Dim item As Variant
Dim ws As Worksheet
Dim prompt As String
Dim confirm As VbMsgBoxResult
sheetNames = Split(InputBox("Enter sheet names separated by commas:", "Delete Multiple Sheets"), ",")
' Loop through each sheet name provided
For Each item In sheetNames
Set ws = Nothing
On Error Resume Next
Set ws = ThisWorkbook.Worksheets(Trim(item))
On Error GoTo 0
If Not ws Is Nothing Then
prompt = prompt & "Sheet: '" & ws.Name & "' will be deleted." & vbNewLine
Else
prompt = prompt & "Sheet: '" & Trim(item) & "' not found." & vbNewLine
End If
Next item
' Ask for confirmation
confirm = MsgBox(prompt & vbNewLine & "Are you sure you want to proceed?", vbYesNo + vbQuestion, "Confirm Deletion")
If confirm = vbYes Then
' Delete sheets
For Each item In sheetNames
On Error Resume Next
ThisWorkbook.Worksheets(Trim(item)).Delete
On Error GoTo 0
Next item
MsgBox "Deletion completed."
Else
MsgBox "No action taken."
End If
End Sub
🔍 Note: The VBA code above handles potential errors when deleting sheets, such as sheets being protected or not existing.
In conclusion, automating the deletion of sheets in Excel with VBA can significantly streamline your workflow. Not only does it reduce the risk of human error, but it also frees up time for more critical tasks. Remember, with great power comes great responsibility; always ensure you have backups before running macros that delete data.
Can I use this macro on any version of Excel?

+
Yes, this macro can be used on any version of Excel that supports VBA, which is from Excel 2003 onwards.
What happens if I try to delete the last sheet in the workbook?
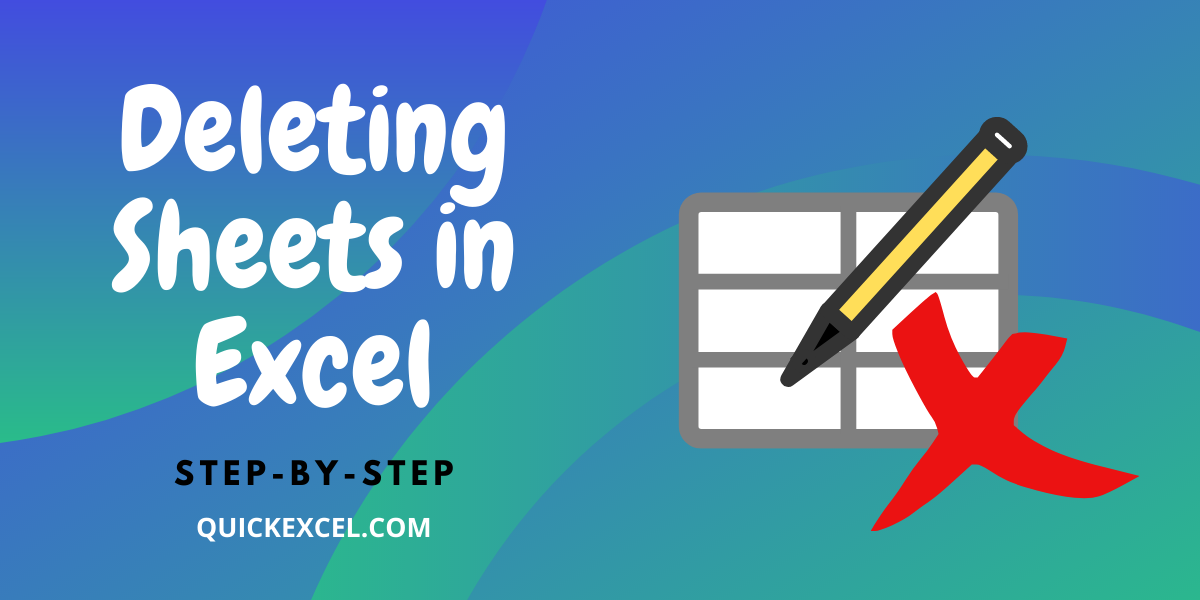
+
Excel does not allow deleting all sheets in a workbook. You must always have at least one sheet remaining. If you attempt to delete the last sheet, Excel will prevent the action and prompt you to keep at least one sheet.
How can I protect certain sheets from being deleted?

+
To protect a sheet from being deleted, you can set a password for the sheet itself. However, remember that VBA can override this protection if the user has access to the VBA editor, so consider additional measures if high security is required.