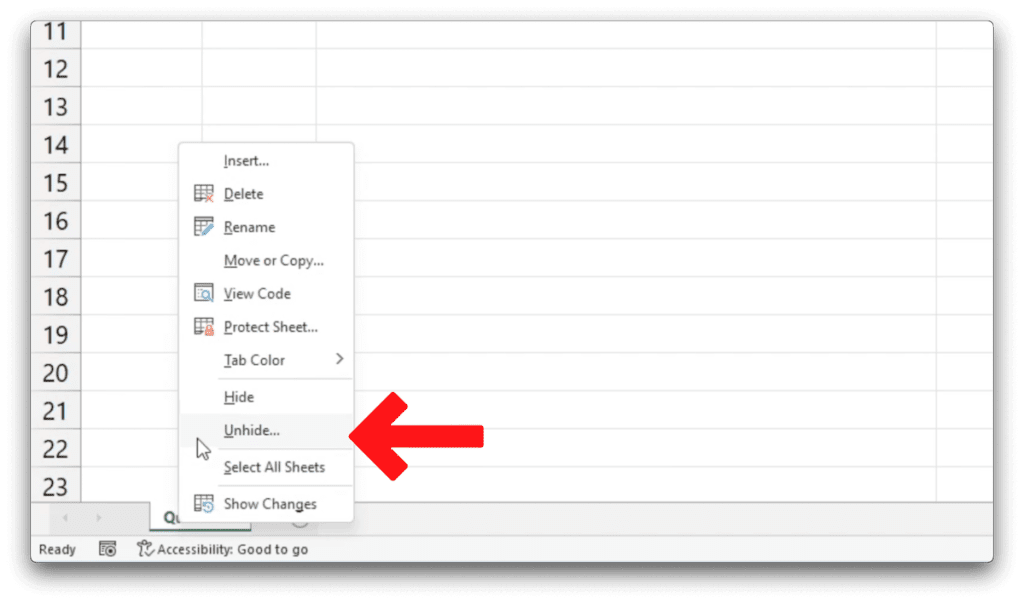Unprotect Excel Sheets with LibreOffice: Easy Steps

Dealing with password-protected Excel spreadsheets can be a hurdle, especially when you've forgotten the password or if someone shares a protected file without the password. While Microsoft Excel offers robust protection features, LibreOffice can be an unexpected ally in this situation. This free and open-source suite allows users to unprotect Excel sheets with relative ease. In this detailed guide, we'll explore how to accomplish this using LibreOffice, providing you with a step-by-step approach to access those protected cells.
Introduction to LibreOffice


LibreOffice is a free and open-source office suite that serves as an excellent alternative to Microsoft Office. It includes tools for spreadsheets (Calc), word processing (Writer), presentations (Impress), and more. Here's why LibreOffice stands out:
- Free and open-source nature ensures cost-effectiveness.
- Works across various operating systems, including Windows, macOS, and Linux.
- Supports multiple file formats, including Microsoft Office formats like .xlsx.
- Offers a feature set comparable to paid software.
Understanding Excel Protection
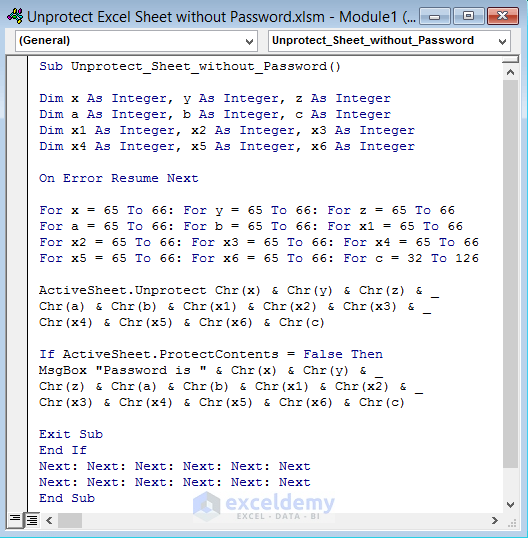
Before we dive into how to unprotect Excel sheets using LibreOffice, it's essential to understand why spreadsheets are protected:
- Data Integrity: To prevent accidental edits or formatting changes that could compromise data.
- Privacy: To ensure that sensitive information isn't easily accessible.
- Control: For administrative purposes, allowing only certain users to modify specific cells.
Excel allows protection at various levels:
- Workbook protection: Prevents changes to the workbook's structure, like adding or deleting sheets.
- Worksheet protection: Locks down the content within the sheet but allows viewing.
- Cell protection: Protects individual cells to control where changes can be made.
Preparing LibreOffice for Unprotection

First, ensure you have LibreOffice installed on your system. Here are the steps to set it up:
- Visit the LibreOffice website to download the latest version suitable for your OS.
- Follow the installation instructions provided.
- Once installed, open LibreOffice Calc.
LibreOffice Calc, like Microsoft Excel, works with spreadsheet files. Here's how you can proceed:
- Open your protected Excel file in LibreOffice Calc.
- If prompted for a password, enter it to open the file.
Unprotecting Excel Sheets in LibreOffice

Now that you have LibreOffice Calc open, here's how to unprotect an Excel sheet:
- Open the protected Excel file in LibreOffice Calc. Remember, if you need to unprotect a workbook or worksheet, you can't do this directly in LibreOffice; instead, you're unprotecting the workbook when saving it back to Excel format.
- Go to Tools > Options from the menu. Then, navigate to LibreOffice Calc > General.
- Uncheck the box for Security options > Protect records with a password if it's checked. This isn't necessary for Excel files but could be relevant for LibreOffice's native format.
- Return to your spreadsheet and try to edit the protected cells. LibreOffice might not recognize the protection, allowing you to make changes.
- If changes are allowed, you can proceed to make edits. If not, you might need to save as ODF, make changes, and then save back to XLSX.
- To save your unprotected changes:
- Go to File > Save As.
- Choose Microsoft Excel 2007/2010/2013 XML (.xlsx) from the file format list.
- Ensure the Save with password option is unchecked.
- Save the file to a location on your computer.
👁️ Note: LibreOffice can unprotect some Excel sheets, but it may not work for all types of protection. If the sheet is workbook-protected or has custom cell protections, you might need different software.
Post-Unprotection Steps

After you've successfully unprotected your Excel file, here are some additional steps you might consider:
- Backup: Save a copy of the unprotected file in case you need to revert changes.
- Metadata: Check for any hidden metadata, like author information or revision history, which might still contain sensitive data.
- Re-protection: If you plan to share or distribute the sheet, consider reapplying the protections with LibreOffice's tools or back in Excel.
To wrap up, LibreOffice provides a user-friendly way to unprotect Excel sheets, even when you don't have access to Microsoft Excel itself. This method is not only cost-effective but also empowers users to take control of their data without relying on proprietary software. The process involves a few simple steps:
- Opening the protected file in LibreOffice Calc.
- Modifying settings to bypass Excel's protection.
- Saving the unprotected file back to Excel format.
By following these steps, users can access data within protected Excel sheets, make necessary changes, or analyze the content without restrictions. Keep in mind, however, that not all protection mechanisms can be bypassed with LibreOffice, particularly if custom VBA protections or specific Excel features are in place. For such cases, you might need specialized password recovery tools or the original password.
Is it legal to unprotect an Excel sheet without permission?

+
Unprotecting an Excel sheet you’re authorized to access or when the protection is your own is generally fine. However, accessing content you don’t have rights to can be considered illegal or unethical. Always ensure you have the necessary permissions before bypassing any security measures.
What if the password protection is strong and can’t be bypassed?

+
In cases where the protection is complex or involves specific Excel features, LibreOffice might not be able to bypass it. You might need to seek out specialized password recovery software or regain access through the original owner of the file.
Can I protect my LibreOffice spreadsheets similarly to Excel?

+
Yes, LibreOffice Calc offers protection mechanisms similar to Excel. You can protect sheets, ranges of cells, and even apply password protection to entire workbooks. This can be done via Tools > Protect Sheet… or Protect Document… options.