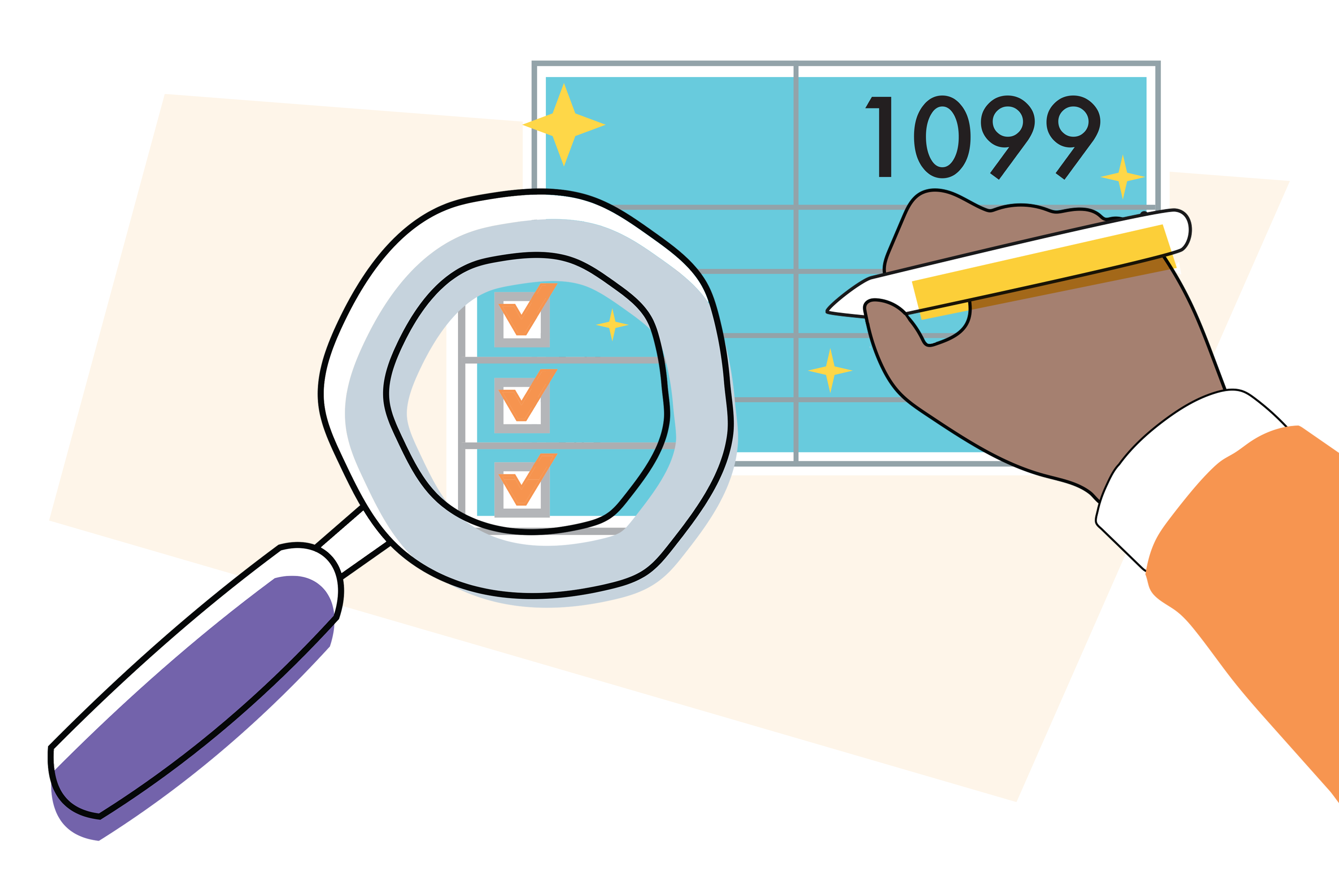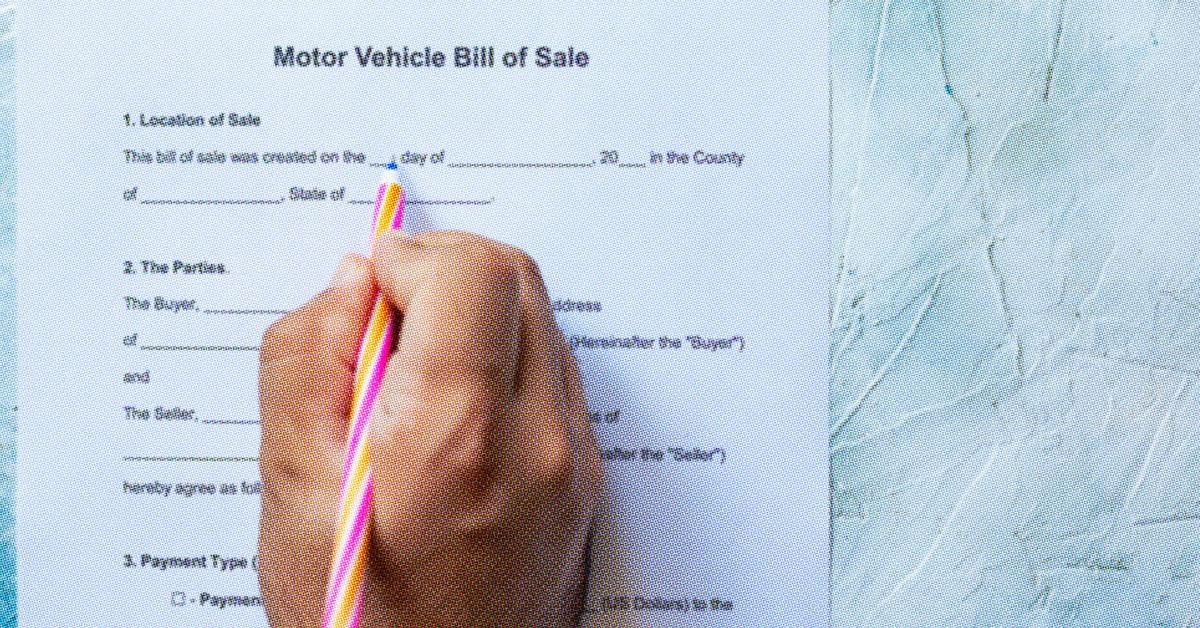5 Ways to Protect All Excel Sheets at Once

The task of protecting multiple Excel worksheets is a common need for many users who frequently work with sensitive data, ensuring it's not tampered with or accidentally modified by others. While Excel does not provide a straightforward built-in feature to protect all sheets at once, there are several workarounds that can streamline the process. Here are five effective methods to safeguard your entire workbook in just a few steps.
Using VBA to Protect All Sheets

Excel's VBA (Visual Basic for Applications) offers a dynamic way to automate repetitive tasks, including the protection of multiple sheets. Here's how you can do it:
- Press Alt + F11 to open the VBA editor.
- Under the "Microsoft Excel Objects" folder in the Project Explorer, double-click on ThisWorkbook to open its code window.
- Paste the following VBA code:
Sub ProtectAllSheets()
Dim ws As Worksheet
For Each ws In ThisWorkbook.Worksheets
ws.Protect Password:="YourPasswordHere", DrawingObjects:=True, Contents:=True, Scenarios:=True
Next ws
MsgBox "All sheets have been protected!"
End Sub
⚠️ Note: Make sure to remember or securely store the password, as forgetting it can lock you out of editing your sheets.
Batch Protection via Excel Add-In

Many users might not be comfortable with writing code, so an Excel add-in can simplify the process:
- Search for a reputable add-in that allows for batch protection. Examples include "Excel Utilities" or "ASAP Utilities."
- Install the add-in, usually by downloading and following the installation instructions.
- Use the add-in's built-in features to protect multiple sheets with just a few clicks.
Using Excel's Custom Views

Excel's Custom Views feature is often overlooked for protection purposes:
- Go to the View tab, click on Custom Views, then Add.
- Name your view something like "Protected".
- Use the Sheet tab to check "Protect" and set a password if desired.
- After all sheets are set up, you can apply this custom view to protect all sheets at once.
🛑 Note: Custom Views only apply to the current workbook session and will not persist after the workbook is closed.
Protecting with Third-Party Software

If VBA or add-ins aren’t your preference, consider using specialized software:
- Tools like Excel Lock or Spreadsheet Password provide robust options for batch protection.
- These programs often integrate seamlessly with Excel, allowing you to protect all sheets or specific sections quickly.
Using the Workbook Protection Feature

Excel allows you to protect the entire workbook structure, which includes protecting the order and visibility of sheets:
- Go to File > Info > Protect Workbook > Protect Structure and Windows.
- Set a password to prevent sheets from being unhidden, added, or deleted.
In summary, while Excel lacks an in-built feature to protect all sheets simultaneously, these methods provide creative solutions to secure your workbook quickly and efficiently. Each approach has its own advantages, from the flexibility of VBA to the user-friendliness of add-ins and third-party software. Choose the one that best fits your skill level and security needs, and remember to keep your passwords secure.
Can I protect individual ranges within a sheet using these methods?

+
Yes, while these methods are designed for whole-sheet protection, you can apply range-specific protection by first unlocking cells that do not need protection. Then, use the sheet protection settings to allow editing in those cells specifically.
What happens if I forget the password I set for protecting the sheets?

+
Unfortunately, Microsoft does not provide an official way to recover a forgotten password. You might need to use third-party tools to crack or remove the password, or re-enter the unprotected version of the file if you have a backup.
Are these protection methods foolproof?

+
Sheet and workbook protection in Excel are more about preventing accidental changes or casual snooping. They are not foolproof against determined efforts to access or modify the data, especially by those with knowledge of VBA or encryption.
Is there a way to protect all sheets without using VBA?

+
Yes, using third-party software or add-ins can provide a graphical user interface to protect multiple sheets at once, avoiding the need for coding.
Will protecting the workbook structure also protect my data?

+
Protecting the workbook structure will prevent users from adding, deleting, or hiding sheets, but it does not protect the contents of the sheets themselves. You need to protect individual sheets or specific cells for content security.